iMyFone VoxBox მომხმარებლის სახელმძღვანელო
iMyFone VoxBox არის აუდიო ინსტრუმენტი, რომელიც საშუალებას აძლევს ტექსტს მეტყველებამდე, რეალურ დროში ჩაწერას, ფორმატის კონვერტაციას და ხმის რედაქტირებას.
ტექსტით-მეტყველების ფუნქცია მხარს უჭერს მრავალ ენას. მომხმარებლებს შეუძლიათ საყვარელი ტექსტის მეტყველებად გადაქცევა სხვადასხვა პარამეტრების რეგულირებით. გარდა ამისა, მას შეუძლია ამოიცნოს და წაიკითხოს ტექსტი სურათებიდან და PDF ფაილებიდან.
გარდა ამისა, პროგრამული უზრუნველყოფა გაძლევთ საშუალებას აირჩიოთ მაღალი, საშუალო და დაბალი ხარისხი ჩასაწერად და მხარს უჭერს ადგილობრივ მიკროფონსა და ვირტუალურ მოწყობილობას ჩაწერას. აუდიო ფაილების იმპორტის შემდეგ შეგიძლიათ მათი ტრანსკრიბირება, MP3, AAC ან WAV ფორმატებში გადაყვანა და მათი მორთვაც კი.
ეს გვერდი გაჩვენებთ, თუ როგორ უნდა დაარეგისტრიროთ VoxBox პროდუქტები და გამოიყენოთ მისი სხვადასხვა ფუნქციები. თქვენ ასევე შეგიძლიათ გამოიყენოთ სარჩევი მარცხნივ, რათა სწრაფად გადახვიდეთ თქვენთვის საინტერესო სექციებზე.
ტექსტი მეტყველებამდე
ნაბიჯი 1.აირჩიეთ ენა და ხმა
გადადით ჩანართზე ტექსტი მეტყველება, დააწკაპუნეთ ავატარის ხატულაზე მარჯვნივ და აირჩიეთ ენა, რომლის წაკითხვაც გსურთ და თქვენი არჩევანის ხმა. თქვენ ასევე შეგიძლიათ განახორციელოთ ხმოვანი ძიება საკვანძო სიტყვების შეყვანით.
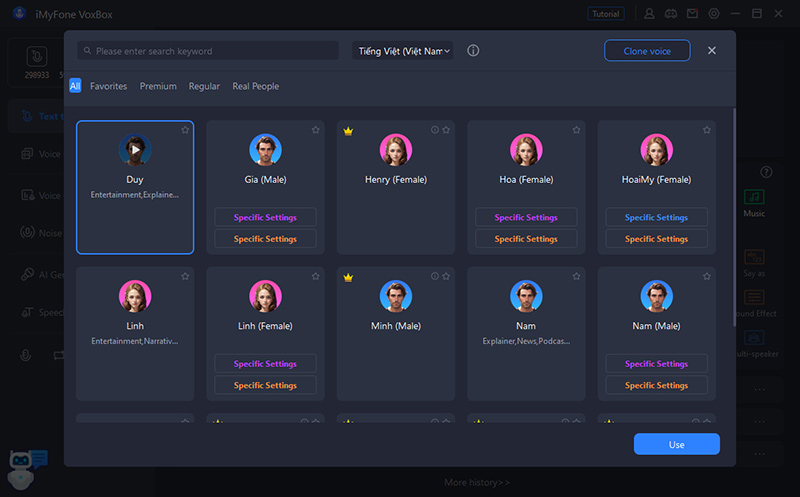
ნაბიჯი 2.შეიყვანეთ თქვენი ტექსტი
შეიყვანეთ ტექსტი, რომლის წაკითხვაც გსურთ. თქვენ ასევე შეგიძლიათ აირჩიოთ კონკრეტული სიტყვა და დააყენოთ პარამეტრები, როგორიცაა პაუზა, სიჩქარე, სტრესი, სიმაღლე და გამოთქმა მარჯვნივ.
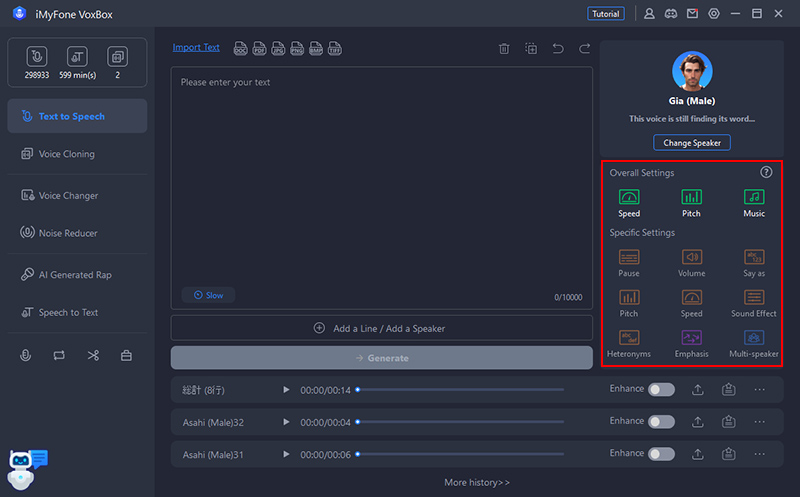
ნაბიჯი 3.აუდიო კონვერტაცია და ექსპორტი
დააჭირეთ ღილაკს "Convert" და დაელოდეთ ცოტა ხანს, გენერირებული ხმა გამოჩნდება ბოლოში. დაკვრა და ექსპორტი. თქვენ ასევე შეგიძლიათ გააგრძელოთ თქვენი ისტორიის რედაქტირება ან წაშლა.
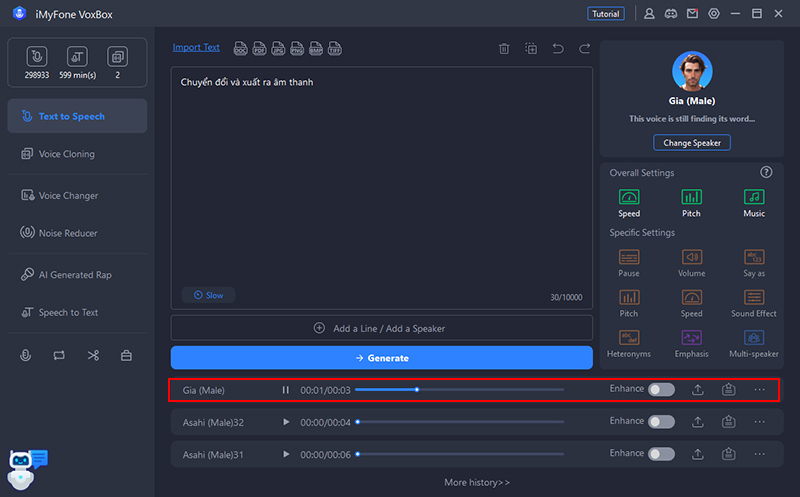
რჩევა: როგორ აჩვენოთ სიმბოლოები და ჩადეთ მრავალი დინამიკი სიის ფორმაში
ნაბიჯი 1. დააწკაპუნეთ სტრიქონის დამატება ღილაკზე ტექსტის შეყვანის ფანჯრის ბოლოში.
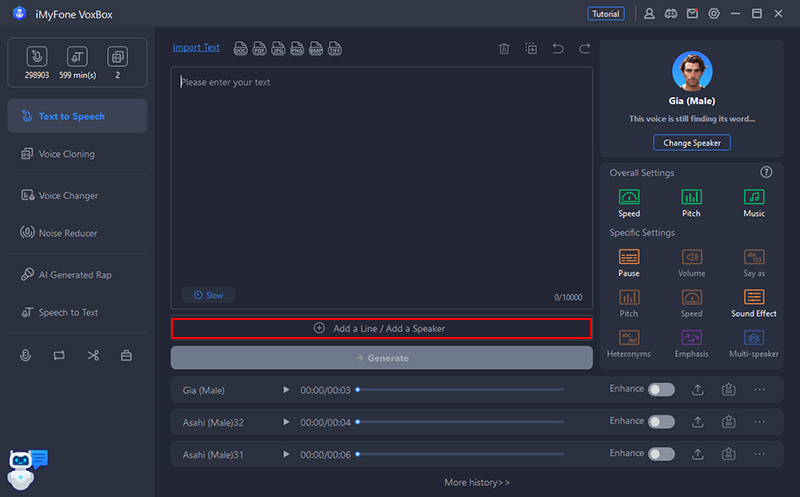
ნაბიჯი 2. შეიყვანეთ თითოეული წინადადება ისე, როგორც გსურთ და დააყენეთ სპიკერი, ენა, სიჩქარე და ხმა. თქვენ ასევე შეგიძლიათ დაამატოთ დამატებითი ხაზები ან დაარეგულიროთ ისინი ზემოთ ან ქვემოთ.
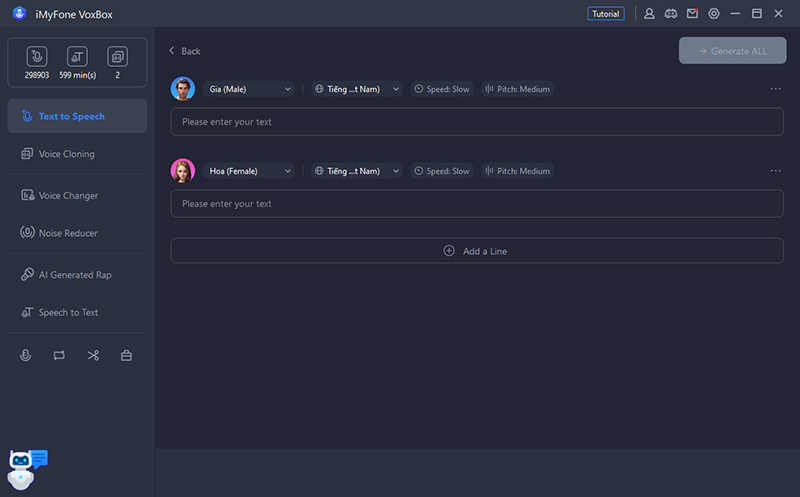
ნაბიჯი 3. დააწკაპუნეთ „ყველას კონვერტაციაზე“ და დაელოდეთ ცოტა ხანს, გენერირებული ხმა გამოჩნდება ბოლოში. ითამაშეთ და შეინახეთ.
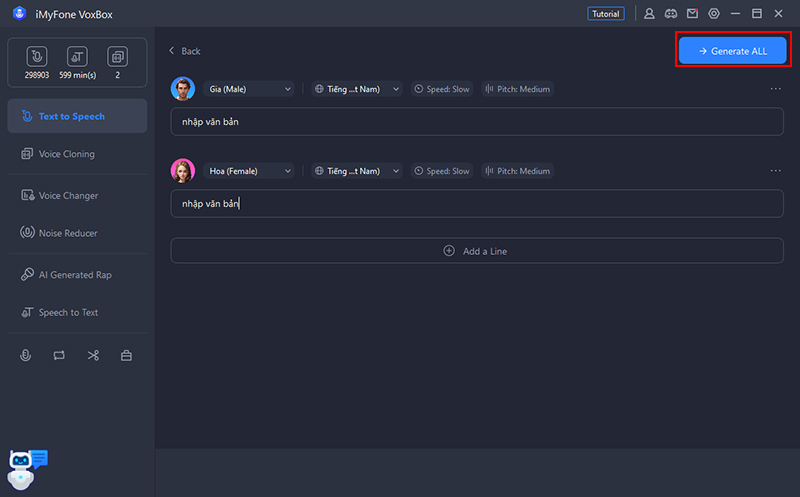
PDF/სურათი მეტყველებამდე
VoxBox-ს შეუძლია ამოიცნოს და წაიკითხოს სიმბოლოები pdf/doc/docx დოკუმენტებში და png/jpg/jpeg/bmp/tiff გამოსახულების ფაილებში.
ნაბიჯი 1.ფაილის იმპორტი
გადადით ჩანართზე ტექსტი-მეტყველება, დააწკაპუნეთ ღილაკზე ტექსტის ჩასმა და ჩადეთ გამოსახულების ფაილი ან დოკუმენტი, რომლის ხმამაღლა წაკითხვა გსურთ.
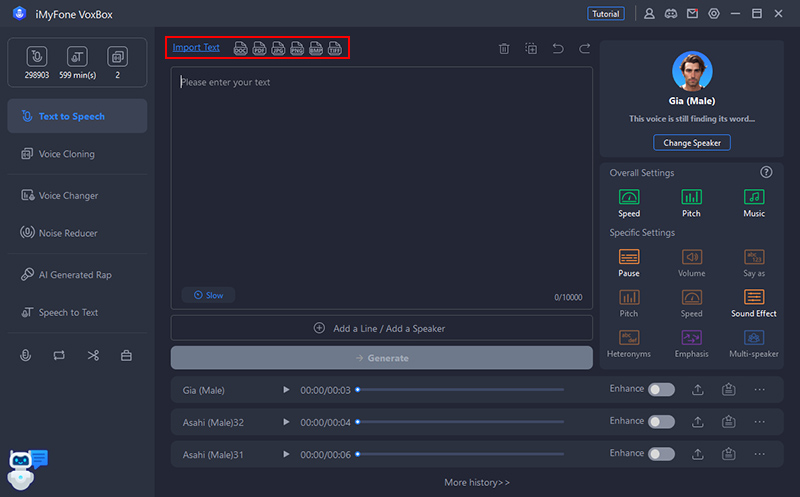
ნაბიჯი 2.აირჩიეთ ენა და გამოიტანეთ სიმბოლოები
თუ თქვენ იმპორტირებთ გამოსახულების ფაილს, აირჩიეთ ტექსტის ენა და დააჭირეთ წაკითხვის ღილაკს ტექსტის ამოსაცნობად.
თუ დოკუმენტის ფაილის იმპორტს ახორციელებთ, არ გჭირდებათ რაიმე განსაკუთრებულის გაკეთება, სიმბოლოები ავტომატურად ვლინდება.
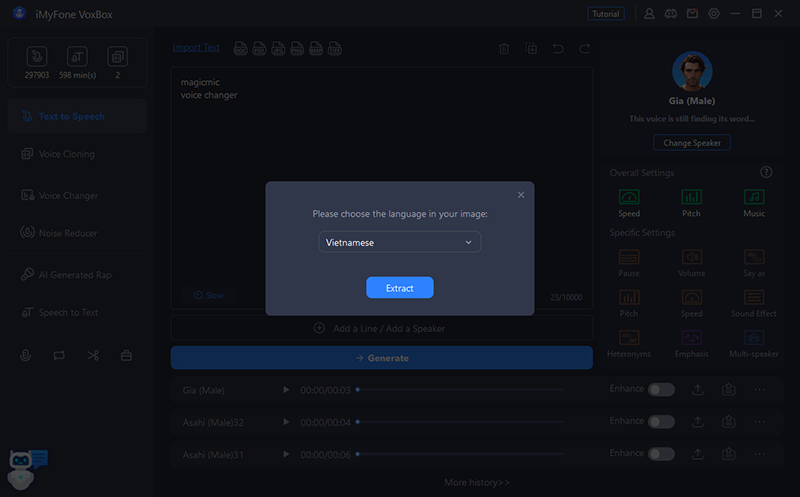
საჭიროების შემთხვევაში შეცვალეთ ტექსტის ფანჯარაში. შემდეგ დააყენეთ ტექსტის სეგმენტაციის მეთოდი და დააწკაპუნეთ შექმნაზე სასწავლო ელემენტის დასაყენებლად.
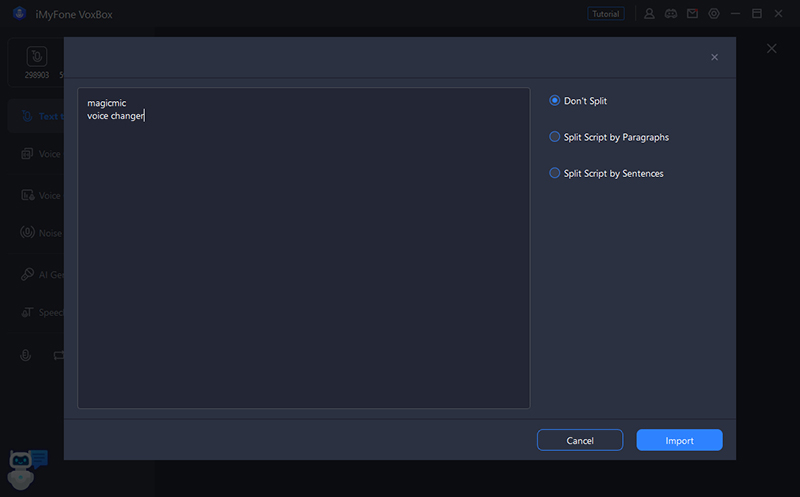
ნაბიჯი 3.აუდიო კონვერტაცია და ექსპორტი
დააყენეთ პარამეტრები მარჯვნივ, დააწკაპუნეთ ღილაკზე "Convert", დაელოდეთ ცოტა ხანს და შექმნილი ხმა გამოჩნდება ბოლოში. დაკვრა და ექსპორტი. თქვენ ასევე შეგიძლიათ გააგრძელოთ თქვენი ისტორიის რედაქტირება ან წაშლა.
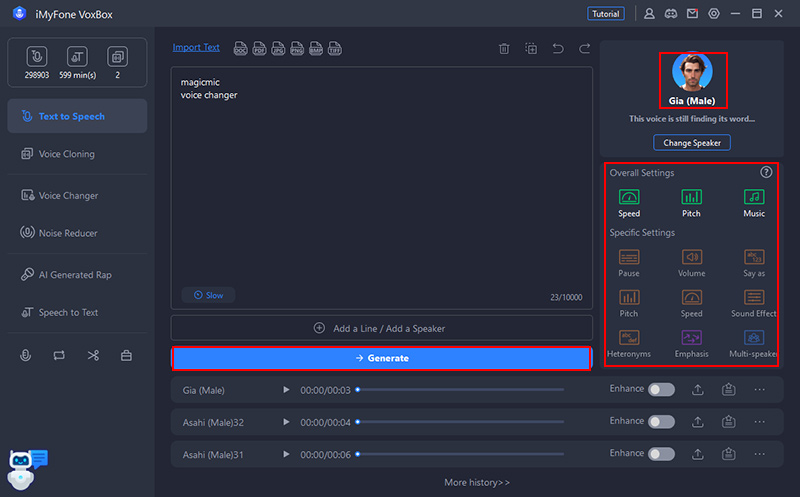
ხმოვანი ასლი
თუ თქვენ ყიდულობთ VoxBox SVIP პაკეტს, შეგიძლიათ გამოიყენოთ "Voice Clone" ფუნქცია საკუთარი ხმის ჩასაწერად. შედგენის შემდეგ მისი გამოყენება შესაძლებელია ნებისმიერი ტექსტის წასაკითხად.
ხმოვანი კლონის შესაქმნელად, თქვენ უნდა მიაწოდოთ ხმის ნიმუში.
ნაბიჯი 1. აუდიო ნიმუშების ჩვენება
გადადით აუდიო ტრანსკრიპციის ჩანართზე და დააწკაპუნეთ ახალი ტრანსკრიპციის შექმნა.
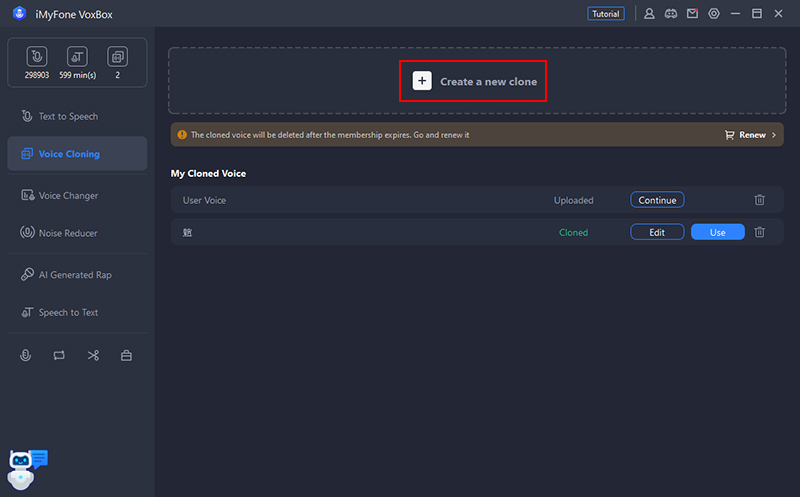
აირჩიეთ ვიდეო ან აუდიო ფაილების გადაცემის ან ჩაწერის მეთოდი.
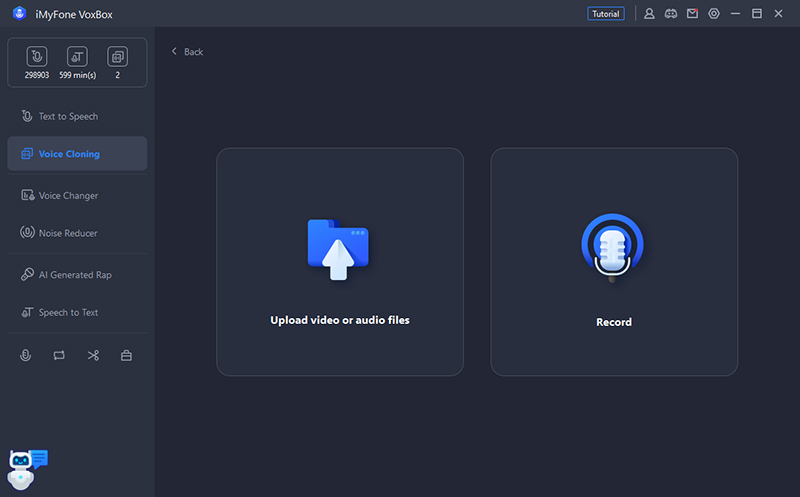
თუ აირჩევთ ფაილის ატვირთვას, აირჩიეთ შაბლონი და დააწკაპუნეთ ან გადაათრიეთ აუდიო ფაილის ჩასასმელად. შემდეგ დააჭირეთ Start Clone.
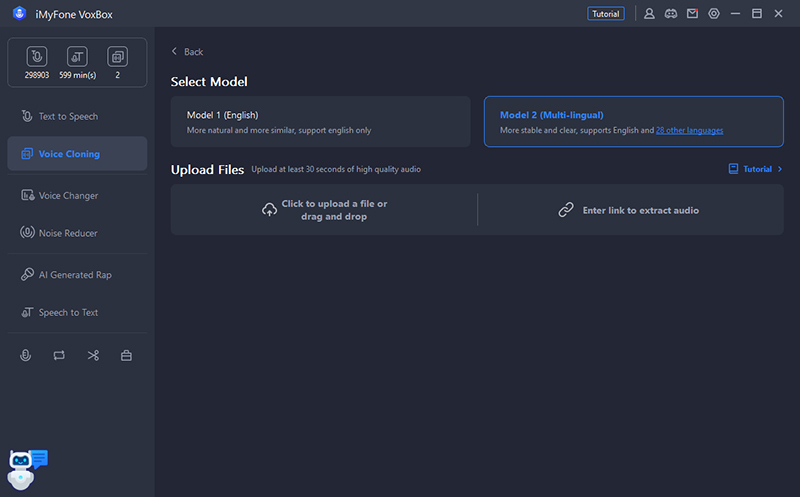
თუ აირჩევთ ტექსტის წაკითხვას, დაასრულეთ წერა ეკრანზე გამოჩენილი ტექსტის წაკითხვით. შემდეგ აირჩიეთ შაბლონი და დააჭირეთ Start Clone.
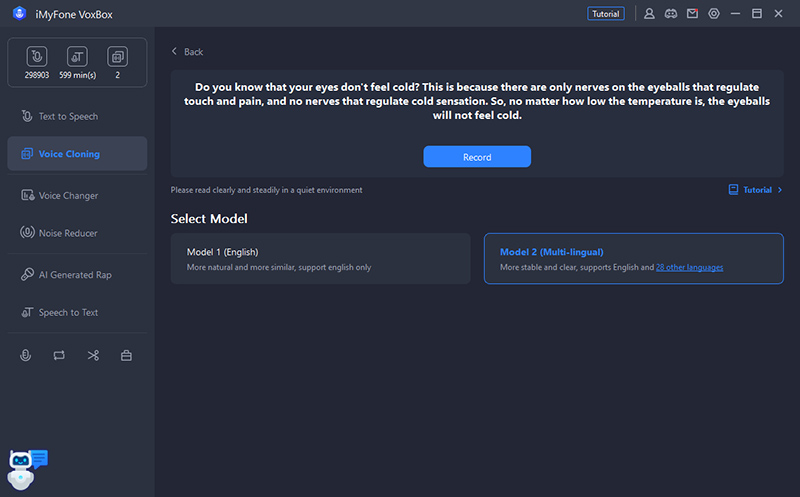
ნაბიჯი 2. შეამოწმეთ და გამოიყენეთ ადამიანის მეტყველება
გარკვეული პერიოდის შემდეგ, თქვენი კლონირებული ხმა წარმოიქმნება და გამოჩნდება თქვენს ისტორიაში. თქვენ ასევე შეგიძლიათ შეცვალოთ სახელი. დააწკაპუნეთ Apply-ზე, რათა გამოიყენოთ იგი თქვენი აკრეფილი ტექსტის წასაკითხად.
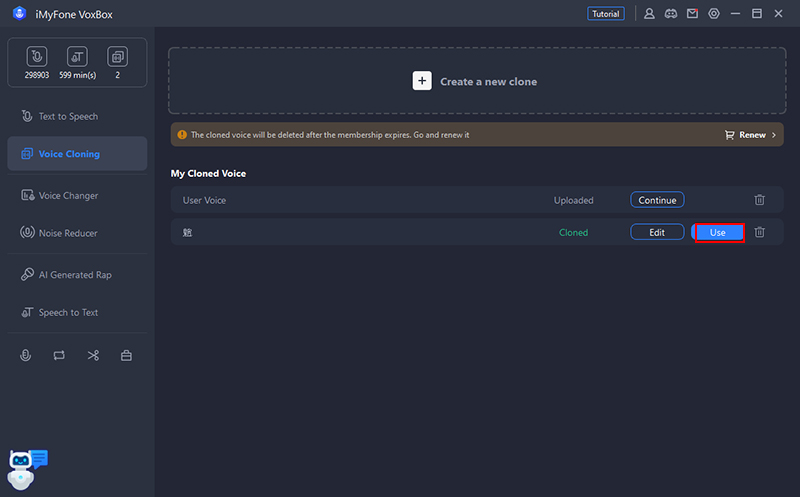
თქვენ ასევე შეგიძლიათ გახსნათ სპიკერის შერჩევის ეკრანი ტექსტი-სიტყვის ჩანართში და შეამციროთ ის ჩემს კლონირებულ ხმებზე.
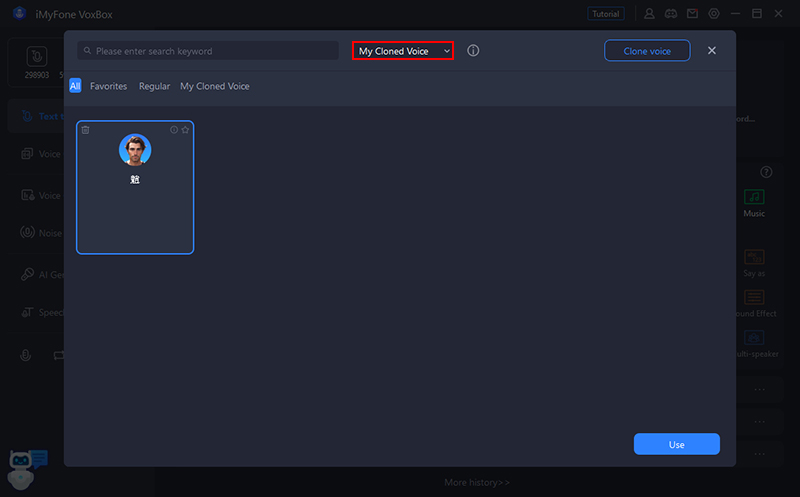
ჩემი კლონირებული ხმა
ჩვენ გირჩევთ გამოიყენოთ ეს ფუნქცია, თუ თქვენს ჩანაწერებს აქვთ ფონური ხმაური, ცუდი ხარისხი ან ბრტყელი ხმა.
ნაბიჯი 1.აირჩიეთ როგორ გააუმჯობესოთ ხმის ხარისხი
გადადით "აუდიო გაუმჯობესების" ჩანართზე და აირჩიეთ რედაქტირების რეჟიმი, რომელიც შეესაბამება თქვენს საჭიროებებს.
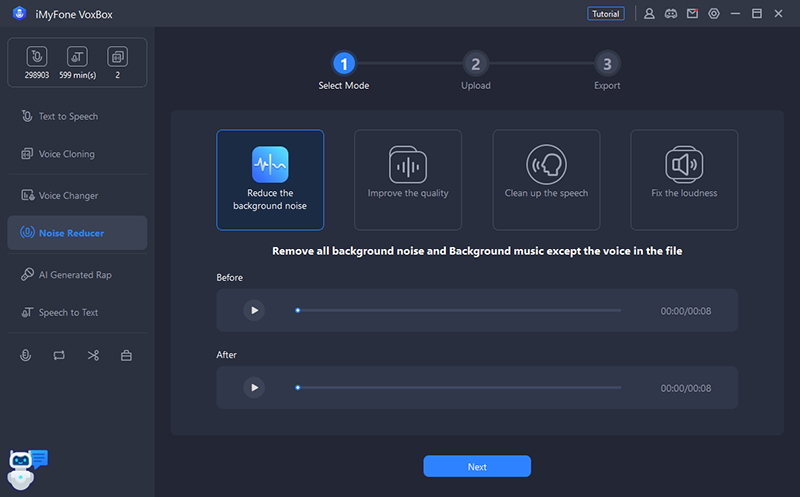
ნაბიჯი 2.ფაილის იმპორტი
აირჩიეთ ჩანაწერის ტიპი და დააწკაპუნეთ ან გადაიტანეთ აუდიო ფაილის იმპორტისთვის. შემდეგ დააჭირეთ შემდეგი.
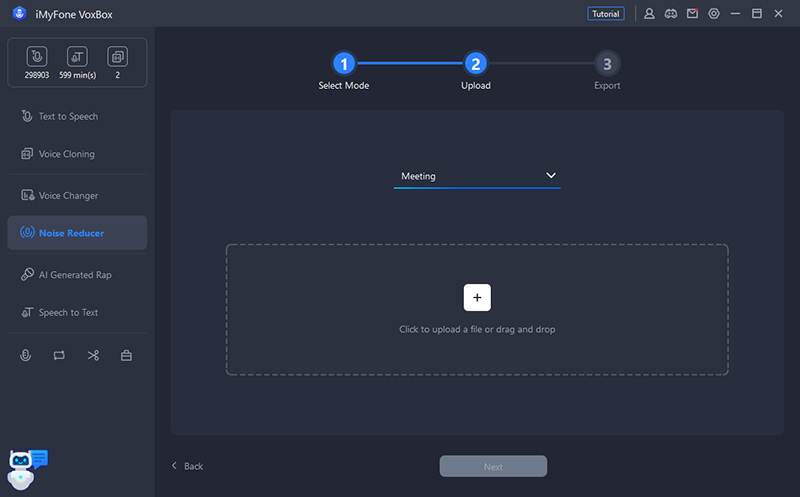
ნაბიჯი 3. გადახედეთ და შეინახეთ თქვენი მორგებული აუდიო ფაილი
ცოტა ხნის შემდეგ დამუშავებული ხმა გამოჩნდება. ამის გადამოწმება შეგიძლიათ ორიგინალ ფაილთან შედარებით. შეგიძლიათ შეინახოთ ბოლოში მდებარე "გასვლის" ოფციის გამოყენებით..
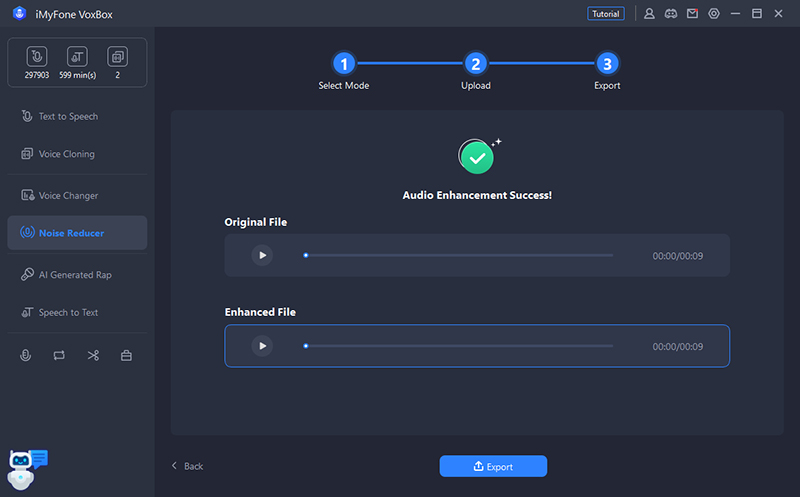
მეტყველება ტექსტში
VoxBox-ს შეუძლია ამოიღოს და შეინახოს სიმბოლოები ვიდეო და აუდიო ფაილებიდან, როგორიცაა mp3/wav/m4a/mp4/mov. ეს არის ძალიან სასარგებლო ფუნქცია ვიდეო სუბტიტრებთან მუშაობისას.
ნაბიჯი 1.ფაილის იმპორტი
გადადით ტრანსკრიპციის ჩანართზე და დააწკაპუნეთ ან გადაათრიეთ ღილაკზე ფაილების დამატება ვიდეო ან აუდიო ჩანაწერის იმპორტირებისთვის ტექსტით, რომლის წაკითხვაც გსურთ.
შენიშვნა: ვიდეო და აუდიო ჩამოტვირთვა შეზღუდულია 1 წუთით ან ნაკლები. თუ 1 წუთზე მეტ ხანს დასჭირდება, ჯერ გაყავით რამდენიმე ფაილად.
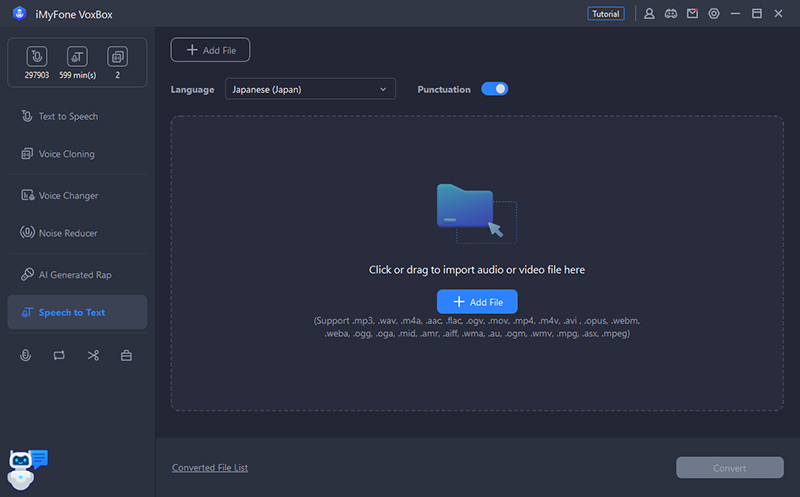
ნაბიჯი 2.აირჩიეთ ენა და გამოიტანეთ სიმბოლოები
ვიდეოს ან აუდიოს ტექსტად გადასაყვანად აირჩიეთ ენა ზედა და დააჭირეთ ღილაკს "კონვერტირება" ქვედა მარჯვენა კუთხეში.
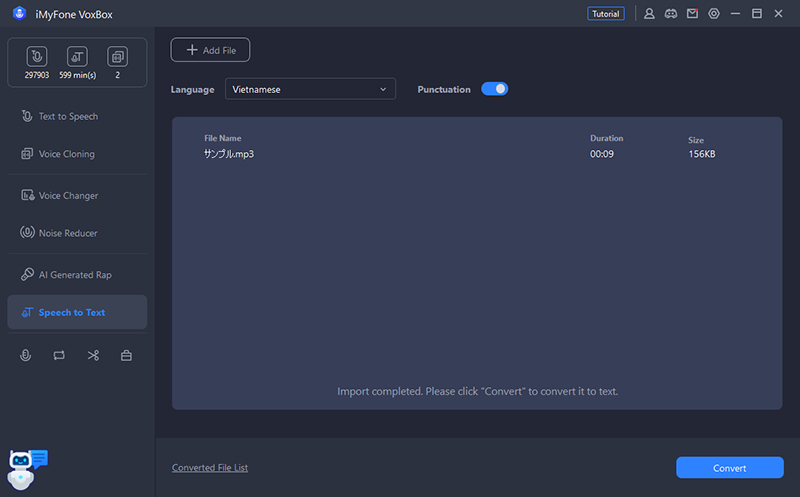
ნაბიჯი 3.გაავრცელეთ კონვერტირებული სიმბოლოები
შეამოწმეთ გარდაქმნილი სიმბოლოები. ზედა მარჯვენა კუთხეში შეგიძლიათ დააკოპიროთ ან ექსპორტი გააკეთოთ txt ფაილში.
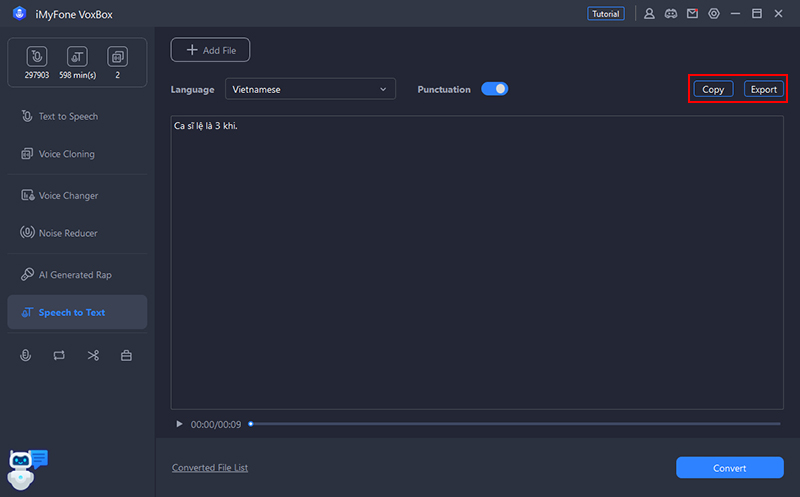
შეცვალეთ ხმა
VoxBox-მა ასევე დაამატა ფუნქცია სახელწოდებით AI Voice Transformation. ეს ფუნქცია საშუალებას გაძლევთ გადაიყვანოთ აუდიო ფაილის ხმა ცნობილი ადამიანების ხმად.
მხარდაჭერილი აუდიო ფორმატები: mp3/wav/ogg/opus/flac/aiff/aac/m4a.
ნაბიჯი 1.ფაილის იმპორტი
გადადით „სიტყვის კონვერტაციის“ ჩანართზე და დააწკაპუნეთ ან გადაათრიეთ შუა ნაწილზე, რათა იმპორტიროთ აუდიო ფაილი, რომელიც შეიცავს მეტყველებას, რომლის კონვერტაციაც გსურთ.
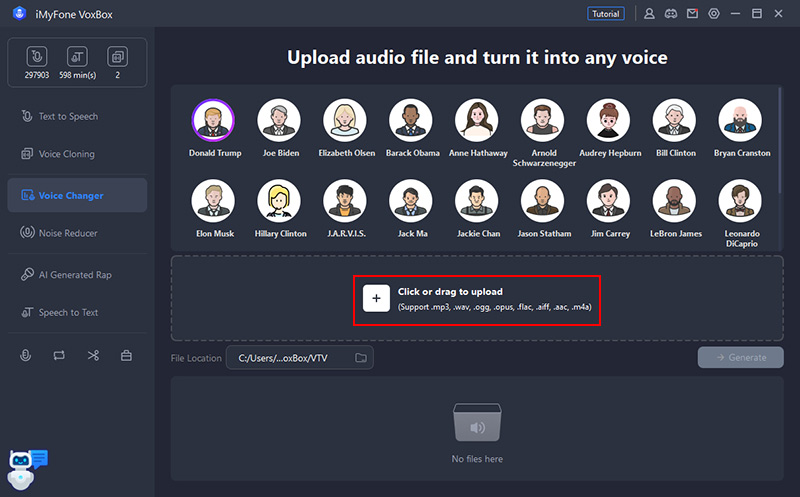
ნაბიჯი 2.აირჩიეთ AI ხმა
დააწკაპუნეთ AI ხმაზე, რომლის მოსმენაც გსურთ და აირჩიეთ ხმა, რომლის გამოყენებაც გსურთ.
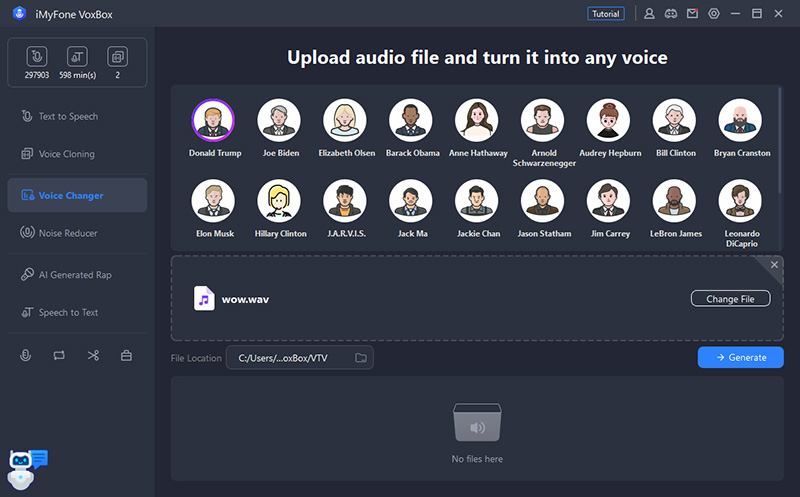
ნაბიჯი 3.კონვერტირება და შენახვა
დააჭირეთ ღილაკს "კონვერტირება" და დაელოდეთ ცოტა ხანს. კონვერტაციის დასრულების შემდეგ, ფაილები ავტომატურად შეინახება დანიშნულების ადგილზე. შეგიძლიათ ითამაშოთ ან გახსნათ ფაილის მდებარეობა ქვემოთ.
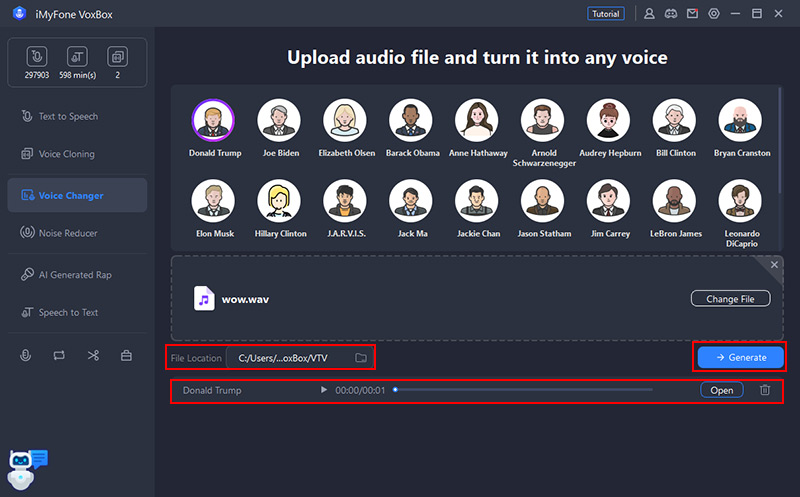
AI რეპ თაობა
VoxBox ასევე გთავაზობთ სერვისს, რომელიც იყენებს ხელოვნურ ინტელექტს რეპებისა და ლექსების ავტომატურად გენერირებისთვის. თუ გჭირდებათ აუდიო წარმოება, სცადეთ.
ნაბიჯი 1.აირჩიეთ რეპერი
გადადით AI rap Generation ჩანართზე და დააწკაპუნეთ პერსონაჟის ხატულაზე მარჯვნივ, რათა აირჩიოთ რეპერი.
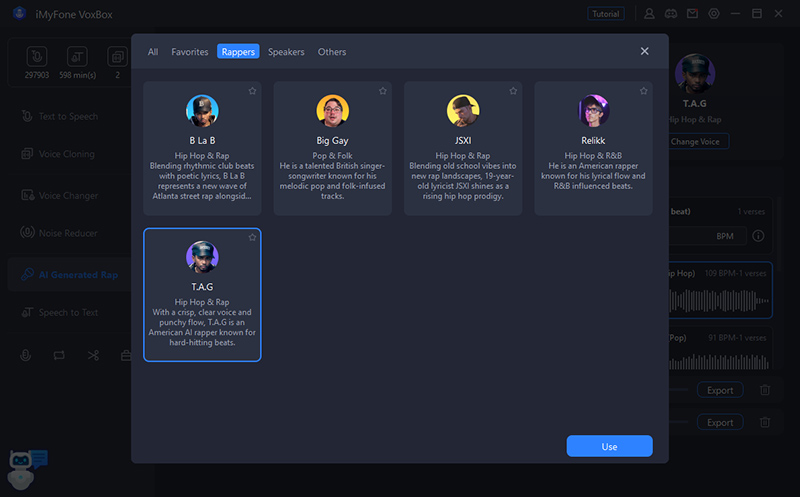
ნაბიჯი 2.შეიყვანეთ ლექსის ტექსტი
საჭიროების შემთხვევაში, დაამატეთ ხაზების წყვეტები და შეიყვანეთ ტექსტი ტექსტის შეყვანის ფანჯარაში. დააწკაპუნეთ „გენერირება AI სიტყვები“ და აღწერეთ თემა ტექსტის გენერირებისთვის და კოპირებისთვის.
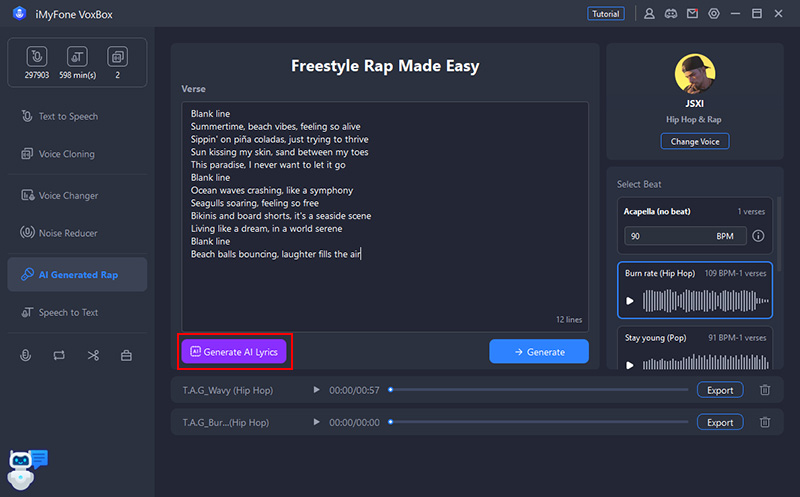
ნაბიჯი 3. შექმენით და შეინახეთ რეპი
არჩევამდე მოუსმინეთ რიტმს მარჯვნივ. შემდეგ დააჭირეთ ღილაკს "Convert" და დაელოდეთ სანამ შექმნილი რეპი გამოჩნდება ბოლოში. შეგიძლიათ ითამაშოთ ან ექსპორტი.
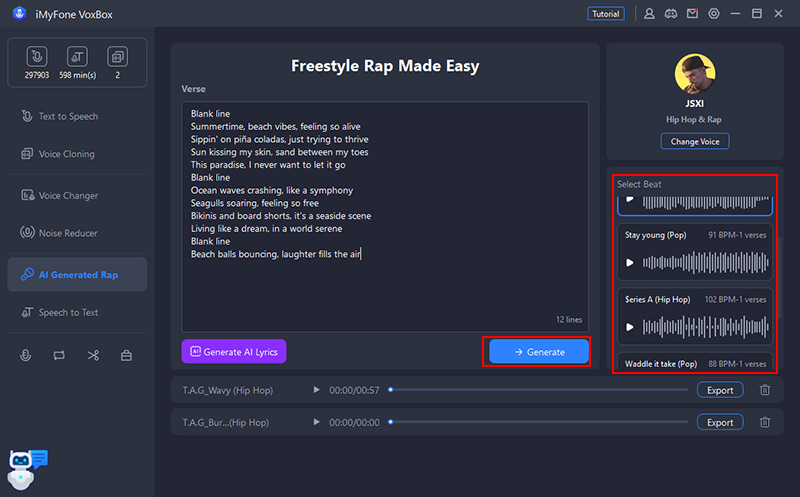
რეგისტრაცია
შეგიძლიათ გამოიყენოთ VoxBox პირდაპირ ჩასაწერად და MP3/AAc/WAV ფაილების სახით ექსპორტისთვის. ეს ფუნქცია საშუალებას გაძლევთ მარტივად ჩაწეროთ და დაარედაქტიროთ ონლაინ შეხვედრები, პირადი ნოტები, გამოსვლები, ლექციები და სიმღერები.
ნაბიჯი 1.ხმის ხარისხი და ა.შ. დააინსტალირეთ
გადადით ჩაწერის ჩანართზე. დააჭირეთ ღილაკს პარამეტრები (გადაცემათა კოლოფი) ზედა მარჯვენა კუთხეში, რომ აირჩიოთ ხმის ხარისხი და შეინახოთ მდებარეობა. გარდა ამისა, თქვენ შეგიძლიათ დააყენოთ ჩაწერის მოცულობა, მოწყობილობა და ფაილის ფორმატი ხელსაწყოთა ზოლში.
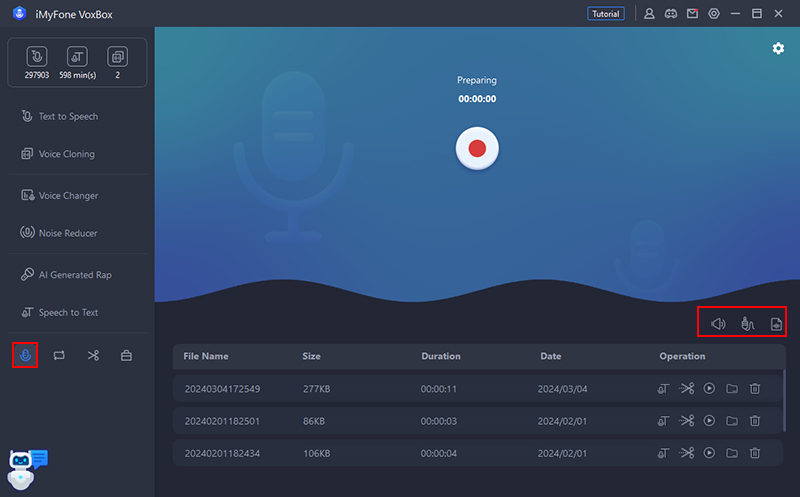
ნაბიჯი 2.დაიწყეთ ჩაწერა
დააჭირეთ წითელ ღილაკს "●" ეკრანზე ჩაწერის დასაწყებად. დააჭირეთ ხელახლა ჩაწერის დასასრულებლად.
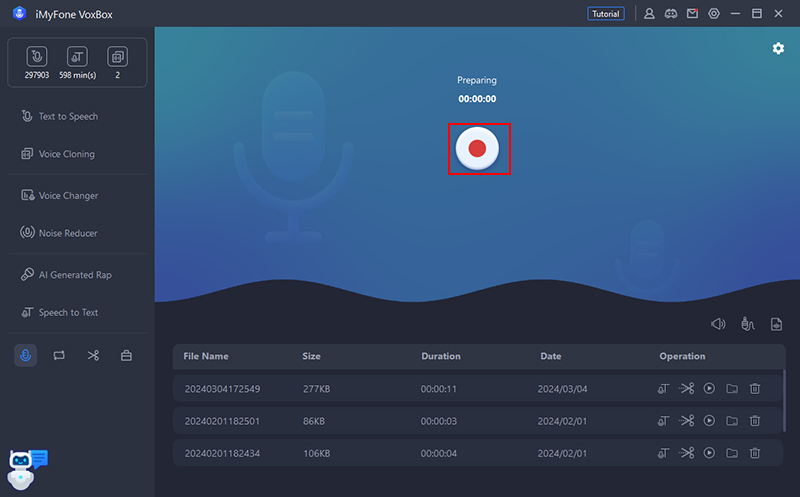
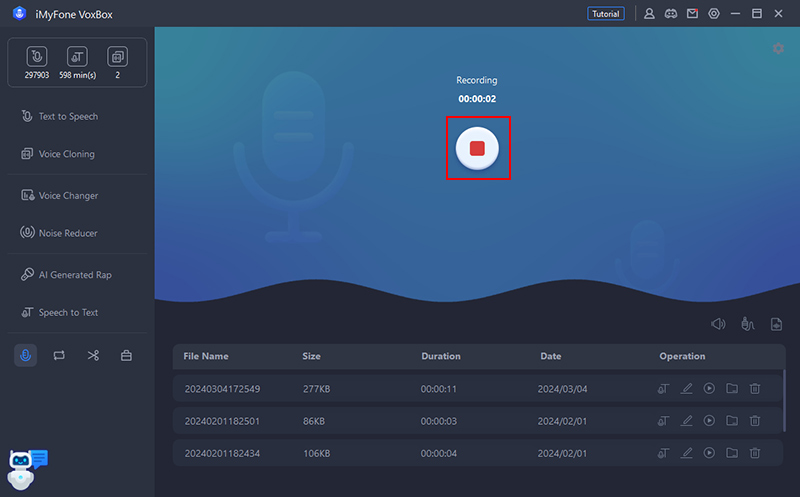
ნაბიჯი 3.გამოსცადეთ და ჩაწერეთ გამომავალი
ახალი ჩანაწერები დაემატება ქვემოთ მოცემულ სიას, სადაც ნაჩვენები იქნება ფაილის სახელი, ზომა, სიგრძე და ჩანაწერის შექმნის თარიღი. მარჯვენა მხარეს შეგიძლიათ გადაწეროთ, დაარედაქტიროთ, დაკვრა/პაუზა, საქაღალდეების გახსნა, წაშლა და სხვა ფუნქციების შესრულება.
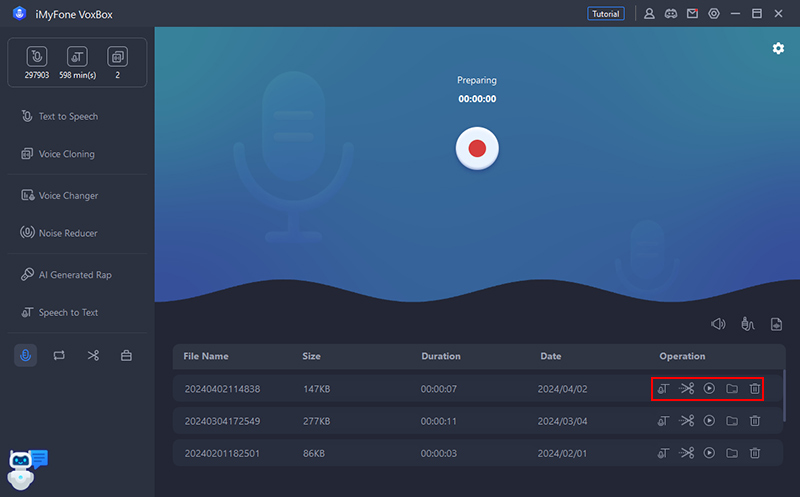
აუდიო ფორმატის კონვერტაცია
VoxBox ასევე შეიცავს ფორმატის კონვერტაციის ფუნქციებს. გადაიყვანეთ და შეინახეთ ვიდეო და აუდიო ფაილები MP3, WAV და OGG ფორმატებში.
ნაბიჯი 1.ფაილის იმპორტი
გადადით "აუდიო ფორმატის კონვერტაციის" ჩანართზე. დააწკაპუნეთ ან გადაათრიეთ ფაილების დამატება ღილაკზე იმ ფაილების იმპორტისთვის, რომელთა კონვერტაცია გსურთ. თქვენ ასევე შეგიძლიათ რამდენიმე ფაილის იმპორტი და მათი ერთდროულად კონვერტაცია.
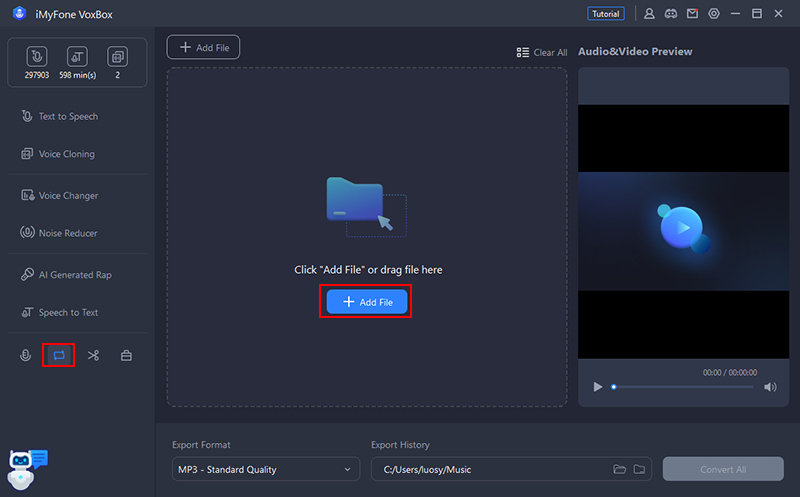
ნაბიჯი 2.კონვერტირება და შენახვა
აირჩიეთ გამომავალი ფორმატი, შეინახეთ დანიშნულება და შემდეგ დააწკაპუნეთ "Convert All"-ზე, რათა დაიწყოთ აუდიო ფორმატის ავტომატური კონვერტაცია. გარდაქმნილი ფაილი ავტომატურად შეინახება თქვენთვის სასურველ ადგილას.
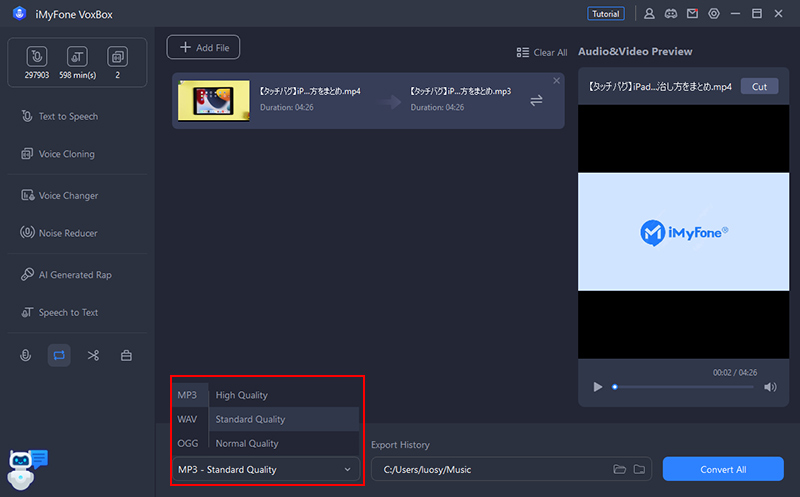
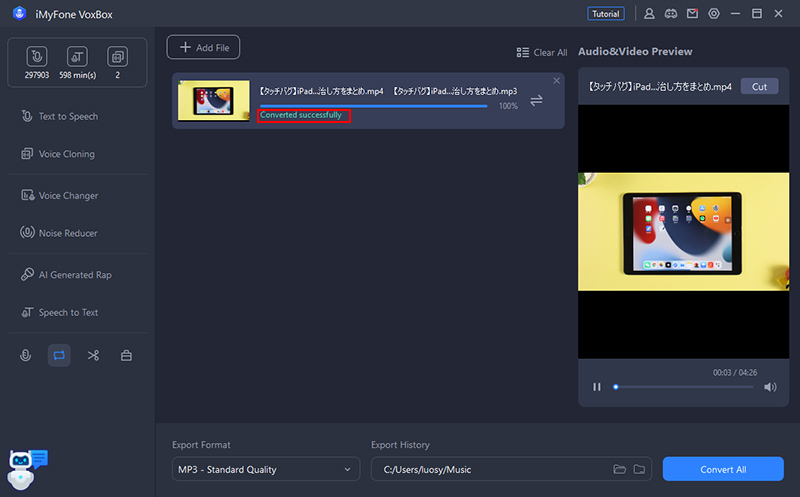
გჭირდებათ მეტი დახმარება?
მხარდაჭერის ცენტრი >



