iMyFone MagicMic მომხმარებლის სახელმძღვანელო - ხმის ჩეინჯერი
MagicMic-ით შეგიძლიათ შეცვალოთ ან ჩაწეროთ თქვენი ხმა რეალურ დროში. ამ გვერდზე ჩვენ გაჩვენებთ, თუ როგორ შეცვალოთ ხმა. თუ გსურთ იცოდეთ როგორ გამოიყენოთ სხვა ფუნქციები, დააწკაპუნეთ მარცხნივ შიგთავსზე და გადადით იქ!
- 1. ჩართეთ მოწყობილობა
- 2. რეალურ დროში ხმის შემცვლელი
- 3. ხელოვნური ინტელექტის ხმოვანი ეფექტების გამოყენება
- 4. შეცვალეთ აუდიო ფაილის ხმა
- 5. ჩაწერეთ და შეცვალეთ ხმა
- 6. შექმენით თქვენი საკუთარი აუდიო ფილტრი
ჩართეთ თქვენი მოწყობილობა
ნაბიჯი 1.დააინსტალირეთ ვირტუალური დრაივერი
შეიძლება დაგჭირდეთ თქვენს Mac-ზე ვირტუალური დრაივერის დაყენება. როდესაც შემდეგი ფანჯარა გამოჩნდება, დააჭირეთ ღილაკს "ინსტალაცია". მომხმარებლის პაროლის შეყვანის შემდეგ დრაივერი ავტომატურად დაინსტალირდება.
ვირტუალური დრაივერის დაყენების შემდეგ, შეგიძლიათ გამოიყენოთ ხმის შემცვლელი მესამე მხარის პლატფორმებზე. დარწმუნდით, რომ დრაივერის დაყენება არ ცვლის სისტემის პარამეტრებს.
ნაბიჯი 2.აირჩიეთ გამომავალი და შეყვანის მოწყობილობები
შემდეგ თქვენ უნდა აირჩიოთ გამომავალი და შეყვანის მოწყობილობები ამ ხმის შემცვლელის გამოსაყენებლად. აირჩიეთ კონკრეტული მიკროფონი, როგორც შეყვანის მოწყობილობა და ყურსასმენები, როგორც გამომავალი მოწყობილობა.
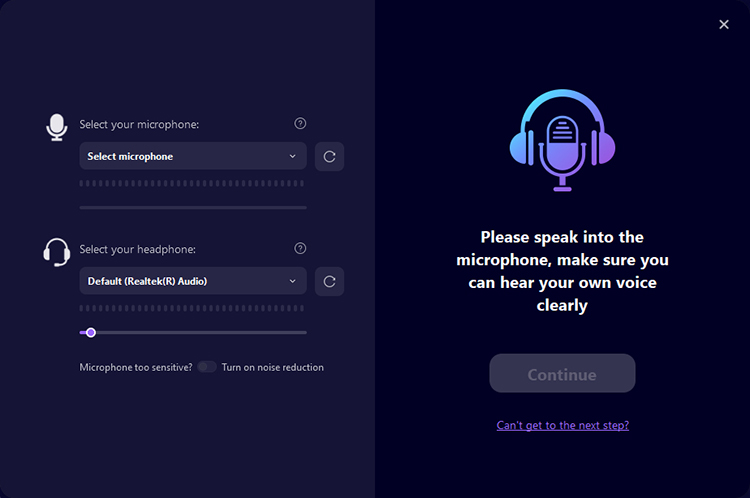
ელაპარაკეთ მიკროფონს, რათა შეამოწმოთ, რომ არჩეული მოწყობილობა მუშაობს გამართულად და შესაბამისად დაარეგულირეთ ხმა. თუ პრობლემები არ არის, დააჭირეთ გაგრძელება.
შემდეგ აირჩიეთ ექსპერიმენტული ხმის ეფექტი, თქვით რაიმე სასაცილო და რეალურ დროში მოისმენთ თქვენი ხმის ცვლილებას. თუ ყველაფერი კარგადაა, დააწკაპუნეთ „შესრულებულია“ და ისიამოვნეთ!
თუ ხმა არ არის, დააწკაპუნეთ "მე მინდა გავაგრძელო". მიჰყევით პრობლემების მოგვარების ინსტრუქციას.
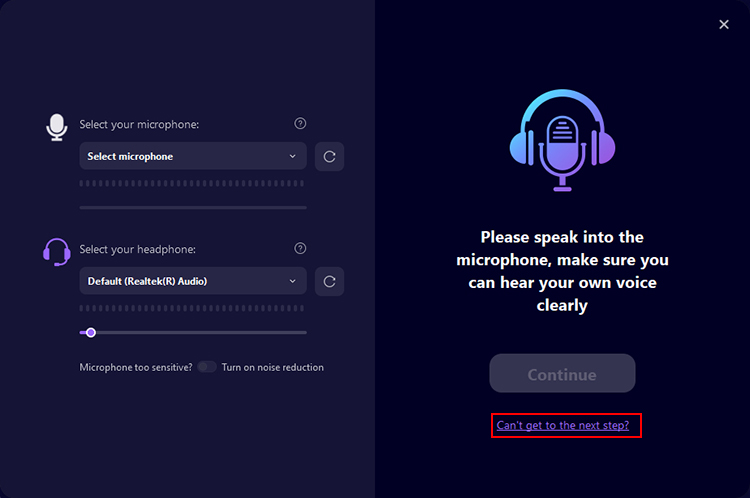
ამის შემდეგ, მარცხნივ პარამეტრების ჩანართში შეგიძლიათ დააკონფიგურიროთ მიკროფონები და ყურსასმენები, მოცულობა, კლავიშები და ა.შ. შეიძლება დარეგულირდეს.
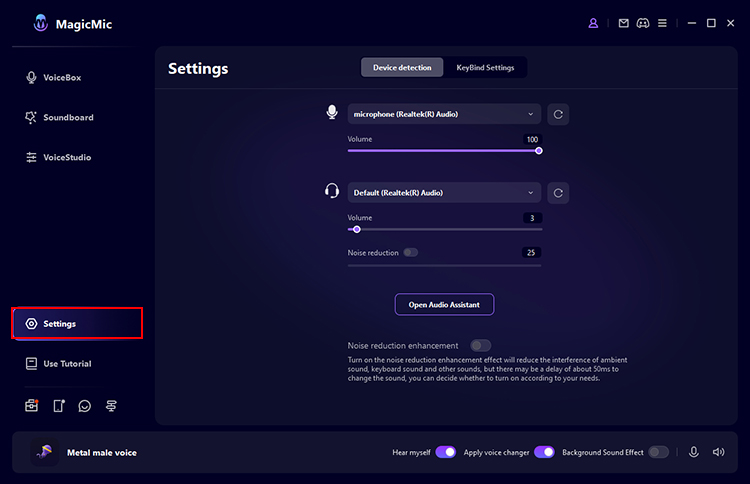
შეცვალეთ ხმები რეალურ დროში
ნაბიჯი 1.შეამოწმეთ ხმის ცვლილების ეფექტი
მარცხნივ მდებარე "ხმის ფანჯარაში" დააწკაპუნეთ სასურველ ხმის ფილტრზე და ისაუბრეთ მიკროფონში. ნახეთ, როგორ იცვლება თითოეული ხმა.
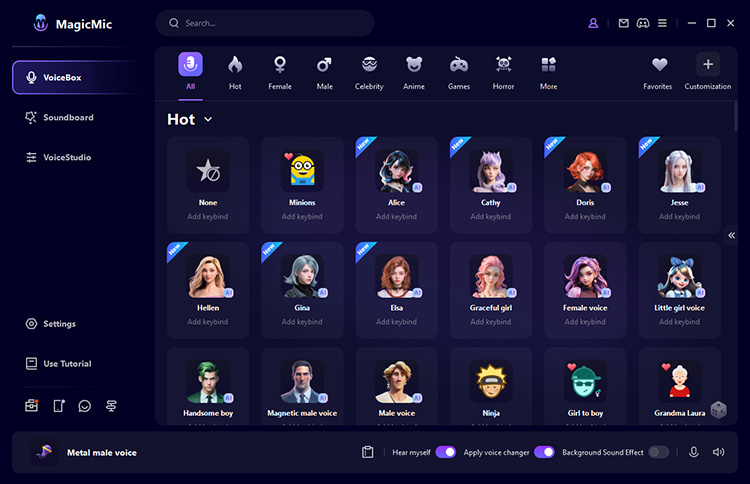
ნაბიჯი 2.მორგებული ხმის ფილტრების მორგება
დააწკაპუნეთ ხმის ეფექტზე, რომ თავისუფლად შეცვალოთ "ხმა", "ბასი" და "ხმა" მარჯვნივ. დაარეგულირეთ თქვენი ხმა შესაბამისად. თუ დააწკაპუნებთ "შენახვას", ის შეინახება "ჩემი წინასწარი პარამეტრები" ბოლოში, მაგრამ შეგიძლიათ გამოიყენოთ იგი ნებისმიერ დროს.
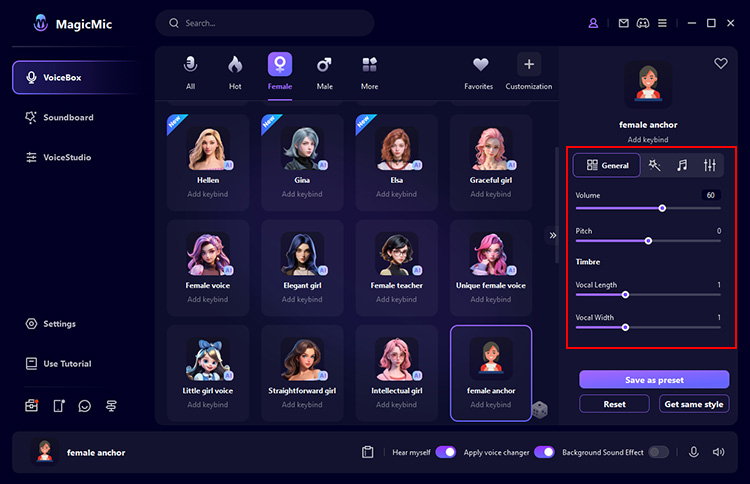
ნაბიჯი 3.შეცვალეთ თქვენი ხმა
MagicMic ხელმისაწვდომია სხვადასხვა პლატფორმებზე, როგორიცაა Fortnite, PUBG, Discord, Skype და Twitch. თუ გსურთ გამოიყენოთ ეს ცოცხალი ხმის შემცვლელი ამ პლატფორმებზე, მიჰყევით ქვემოთ მოცემულ ნაბიჯებს:
1. გაუშვით პროგრამა MagicMic-ით და გადადით მის ხმის პარამეტრებზე.
2. შეყვანის მოწყობილობების განყოფილებაში აირჩიეთ მიკროფონი (MagicMic ვირტუალური აუდიო მოწყობილობა (WDM)) Windows-ზე ან Blackhole 2ch Mac-ზე. ამის შემდეგ შეგიძლიათ მარტივად შეცვალოთ ხმა რეალურ დროში იმ პროგრამის ფარგლებში, რომელსაც იყენებთ. ასევე, სხვა მომხმარებლებს შეუძლიათ მოუსმინონ თქვენს შეცვლილ ხმებს.
* თუ არ იცით სად იპოვოთ შეყვანის მოწყობილობის პარამეტრები, ზოგიერთი პოპულარული თამაში ხშირად დასმული კითხვები და პლატფორმის აღწერა. ან იხილეთ „მომხმარებლის სახელმძღვანელო“ MagicMic აპში.
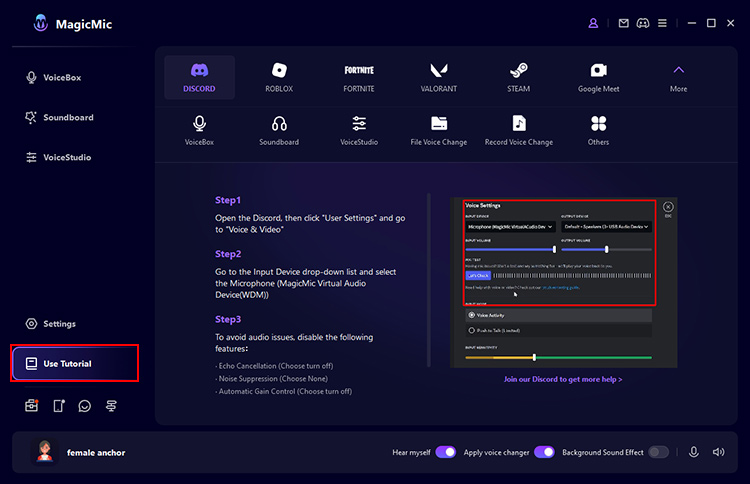
გამოიყენეთ AI ხმოვანი ეფექტები
MagicMic ამატებს ახალ AI ხმოვან ეფექტებს, როგორიცაა ხელოვნური ხელოვნური ინტელექტის პერსონაჟები, ცნობილი ადამიანები, მსახიობები და ანიმე პერსონაჟები. შეგიძლიათ რეალურ დროში შეცვალოთ მიკროფონის ხმა ან ჩაწეროთ და შეინახოთ.
მეთოდი 1. გამოიყენეთ AI ხმოვანი ეფექტები მიკროფონზე რეალურ დროში
გადადით "დიალოგი" ჩანართზე მარცხნივ. თუ თქვენს ავატარს აქვს "AI" გვერდით, ეს ნიშნავს, რომ მას აქვს AI ხმა. დააჭირეთ ნებისმიერ ღილაკს და ისაუბრეთ მიკროფონში და თქვენი ხმა რეალურ დროში ითარგმნება. დააწკაპუნეთ მიკროფონის ხატულაზე მარჯვნივ, რომ ჩაწეროთ და შეინახოთ აუდიო ფაილად კონვერტაციის დროს.
პირველად, როდესაც იყენებთ AI Voice-ს, უნდა ჩამოტვირთოთ გაშვების ფაილი პროგრამული უზრუნველყოფის ინსტრუქციის მიხედვით.
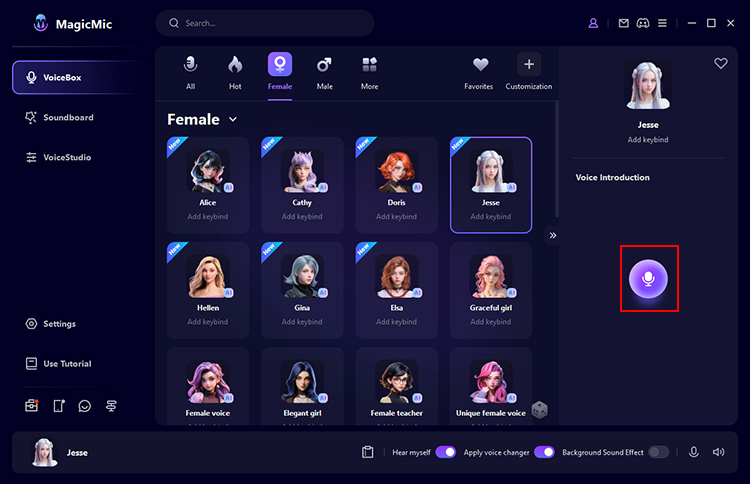
მეთოდი 2ხელოვნური ინტელექტის ხმოვანი ეფექტების დაწერა და გამოყენება
მარცხნივ აირჩიეთ ინსტრუმენტები > მეტყველების სიმულატორი.
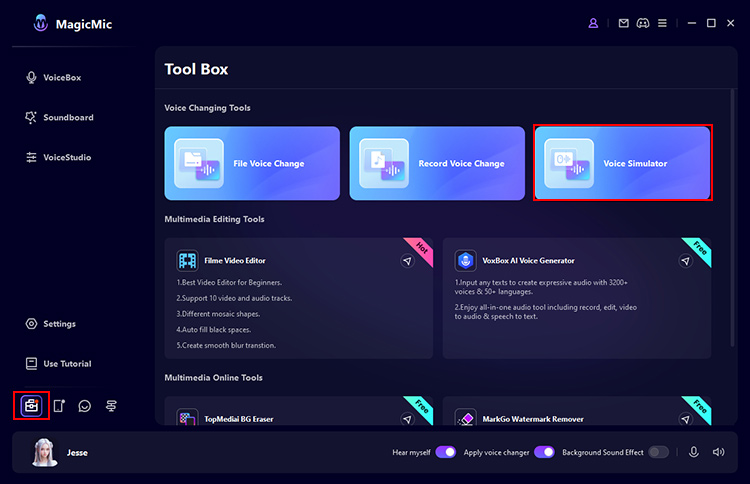
დააწკაპუნეთ თქვენს საყვარელ ხმაზე მოსასმენად.
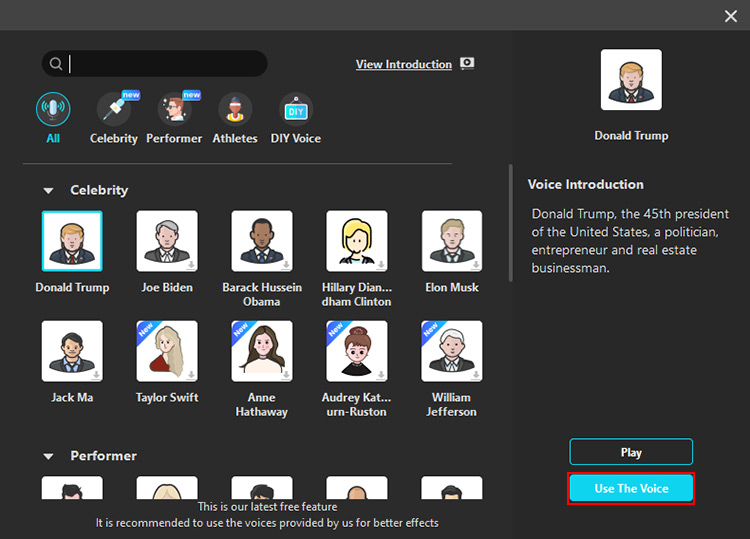
ჩაწერის გასაგრძელებლად დააწკაპუნეთ ხმის გამოყენებაზე. ჩაწერის დასაწყებად დააწკაპუნეთ მიკროფონის ხატულაზე.
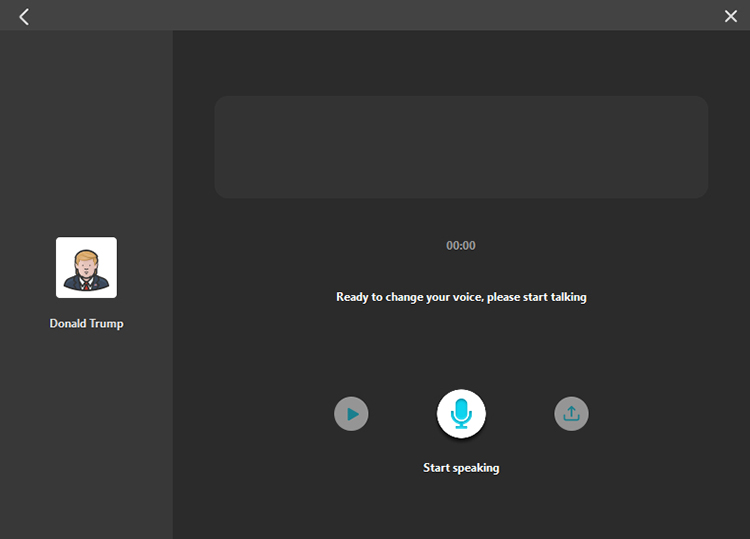
ჩაწერის დასრულების შემდეგ დააჭირეთ ღილაკს "ხმის კონვერტაციის დაწყება". ცოტა ხნით ლოდინის შემდეგ, შეგიძლიათ დააკვრათ ან გამოიყვანოთ კონვერტირებული აუდიო.
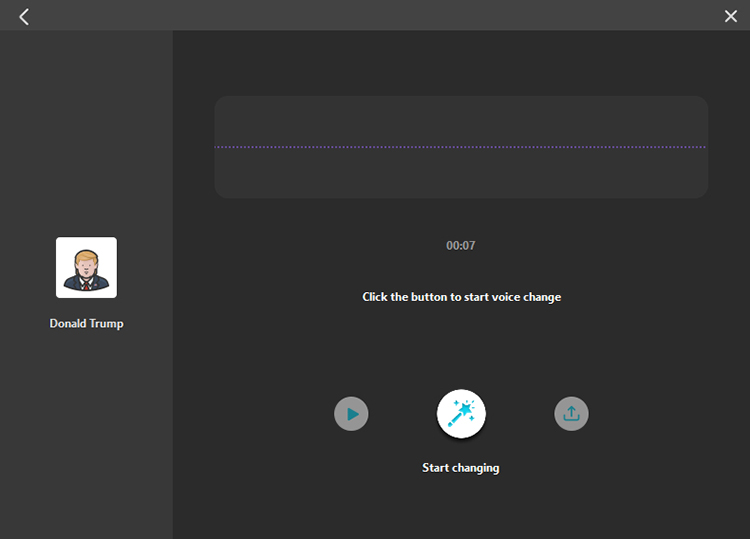
შეცვალეთ აუდიო ფაილის მოცულობა
ნაბიჯი 1.ფაილის ექსპორტი
გადადით "ინსტრუმენტები" ჩანართზე მარცხნივ, დააწკაპუნეთ "აუდიო ფაილის შეცვლა" და ჩადეთ აუდიო ფაილი გახსნილ ეკრანზე.
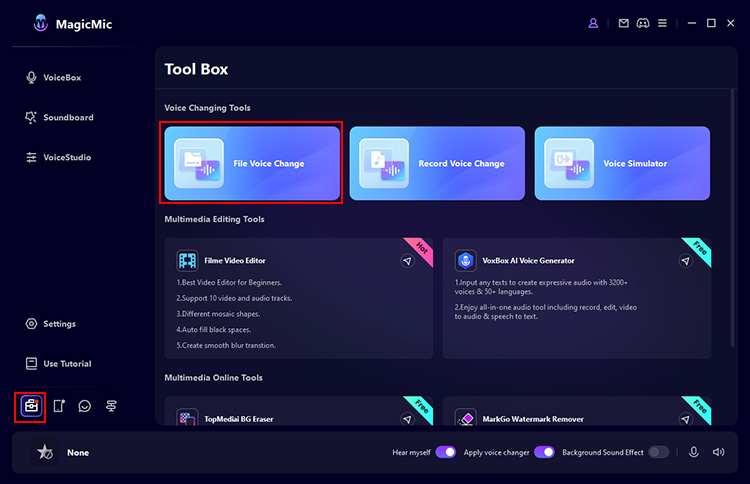
ნაბიჯი 2.აირჩიეთ ხმოვანი ეფექტები
აირჩიეთ ხმის ტიპი და სახელი. შემდეგ აუდიო ფილტრი გამოიყენება ადრე ჩაწერილ აუდიოზე და შეცვლილი აუდიო ავტომატურად უკრავს. აქ ასევე შეგიძლიათ დაარეგულიროთ ხმა და შეამციროთ ხმაური.
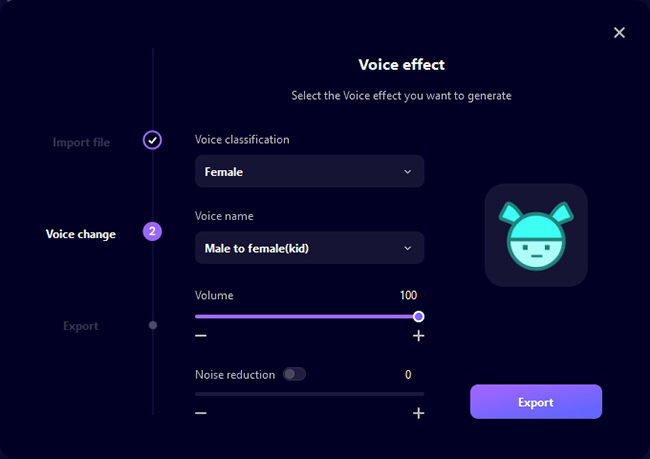
ნაბიჯი 3.შეინახეთ შეცვლილი ხმოვანი ფაილი
აირჩიეთ აუდიო ფილტრი. თუ პრობლემა არ არის, დააჭირეთ "ექსპორტს" და შეიყვანეთ ფაილის სახელი, შეინახეთ მდებარეობა და ა.შ. დააინსტალირეთ დასასრულს, დააწკაპუნეთ Check Output შესანახად.
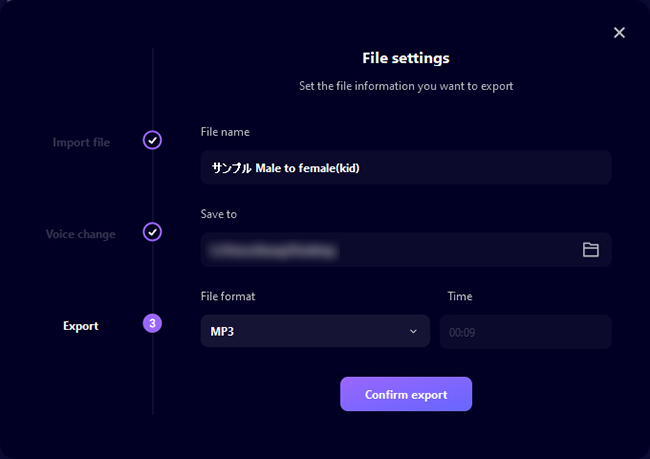
ჩაწერეთ და დაარედაქტირეთ თქვენი ხმა
ეს ფუნქცია ჯერ არ არის თავსებადი Mac-ის ვერსიასთან, მაგრამ მალე გამოვა.
ნაბიჯი 1.რეგისტრაცია
გადადით "ინსტრუმენტები" ჩანართზე მარცხნივ, დააჭირეთ "ჩაწერა და შეცვალეთ აუდიო", შემდეგ დააჭირეთ "მიკროფონის" ხატულას ეკრანზე, რომელიც იხსნება ჩაწერის დასაწყებად. დააჭირეთ "■" ჩაწერის შესაჩერებლად.
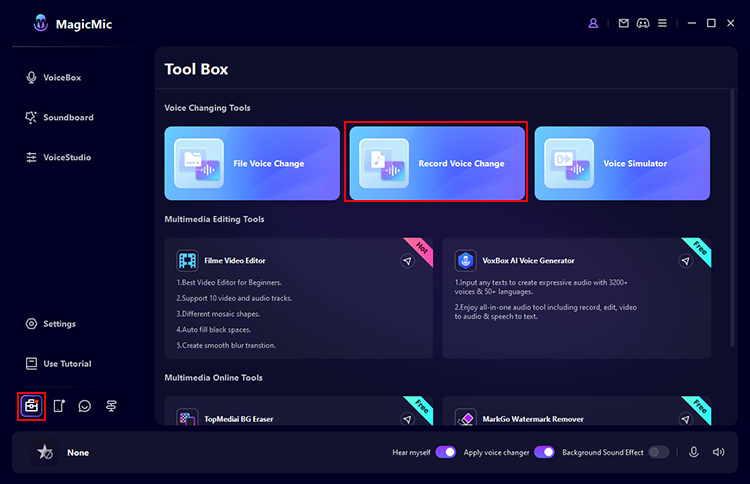
ნაბიჯი 2.შეამოწმეთ თქვენი რეგისტრაცია
დააწკაპუნეთ დაკვრაზე თქვენი ჩანაწერის შესამოწმებლად. თუ პრობლემა არ არის, დააწკაპუნეთ ხმის შეცვლაზე ხმის შეცვლის გასაგრძელებლად.
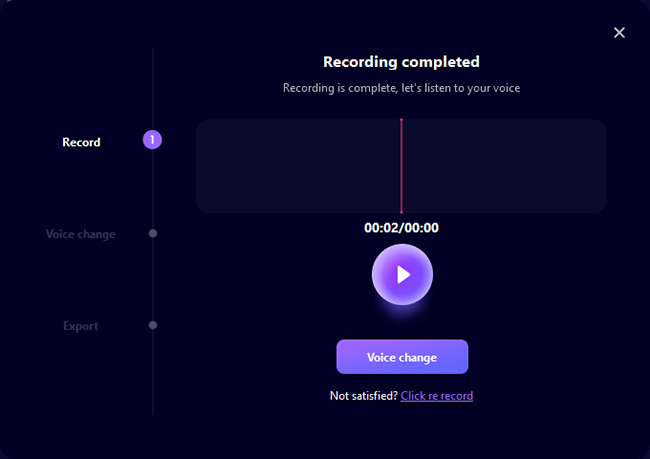
ნაბიჯი 3.აირჩიეთ ხმოვანი ეფექტები
აირჩიეთ ხმის ტიპი და სახელი. შემდეგ აუდიო ფილტრი გამოიყენება ადრე ჩაწერილ აუდიოზე და შეცვლილი აუდიო ავტომატურად უკრავს. აქ ასევე შეგიძლიათ დაარეგულიროთ ხმა და შეამციროთ ხმაური.
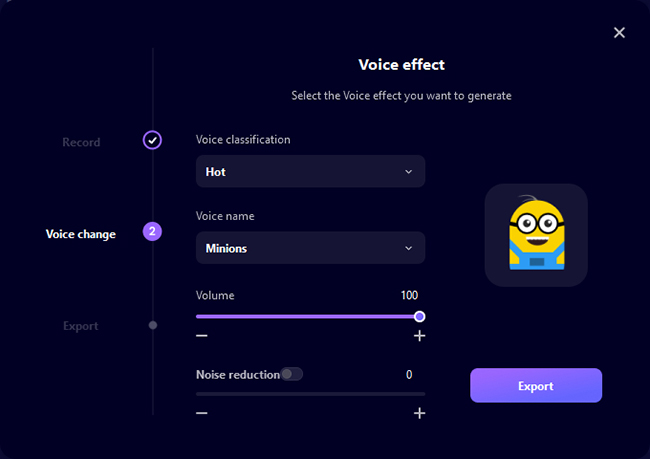
ნაბიჯი 4.შეინახეთ შეცვლილი ხმოვანი ფაილი
აირჩიეთ აუდიო ფილტრი. თუ პრობლემა არ არის, დააჭირეთ "ექსპორტს" და შეიყვანეთ ფაილის სახელი, შეინახეთ მდებარეობა და ა.შ. დააინსტალირეთ დასასრულს, დააწკაპუნეთ Check Output შესანახად.
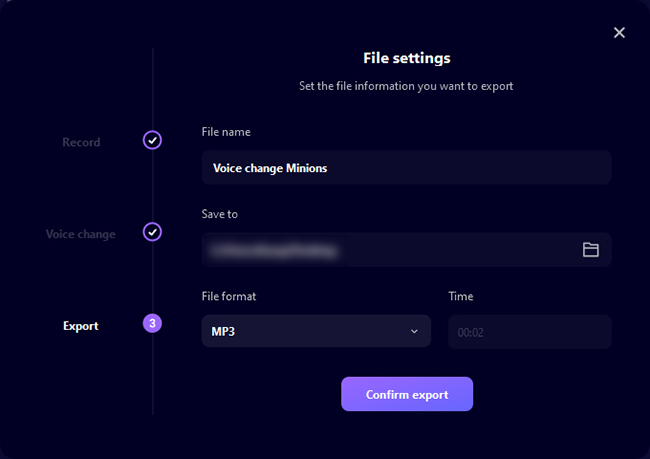
შექმენით თქვენი საკუთარი აუდიო ფილტრი
თუ არ ხართ კმაყოფილი წინასწარ დაყენებული ხმებით, გირჩევთ, ხელით შეცვალოთ სიმაღლე ან ატვირთოთ ხმა, რომლის გამოყენებაც გსურთ.
მეთოდი 1: გამოიყენეთ Voice Studio
ნაბიჯი 1.აირჩიეთ ჩანართი „Voice Studio“.
დააწკაპუნეთ Voice Studio ჩანართზე მარცხენა მენიუში და შეცვალეთ თქვენი არსებული ხმის პარამეტრები თქვენი გემოვნებით.
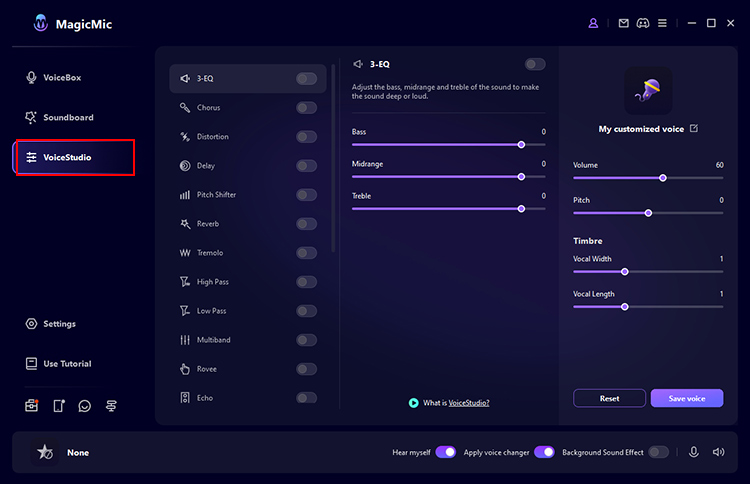
ნაბიჯი 2.გამოსცადეთ თქვენს მიერ შექმნილი აუდიო ფილტრი
დააწკაპუნეთ თითოეულ გადამრთველზე, რომ ჩართოთ ან გამორთოთ. დააწკაპუნეთ აუდიო პარამეტრებზე უფრო დეტალური პარამეტრებისთვის.
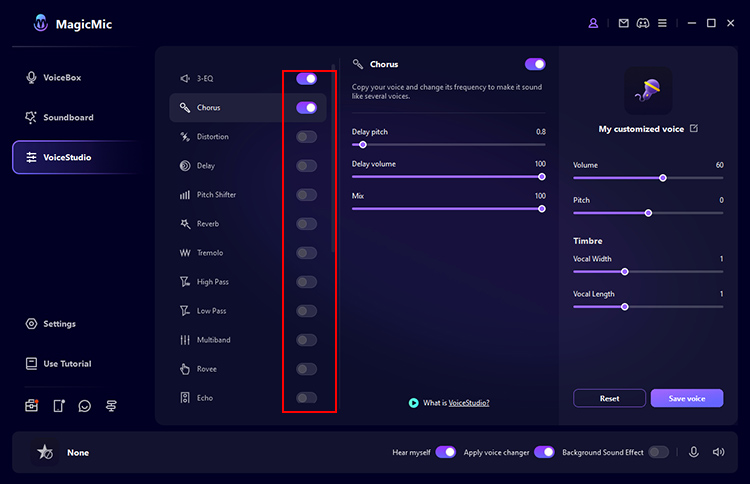
ნაბიჯი 3.შეინახე შექმნილი ხმოვანი ეფექტი
თუ დააწკაპუნებთ ხმის შენახვის ღილაკს მარჯვნივ, თქვენ მიერ შექმნილი ხმის ფილტრი შეინახება დიალოგში > ჩემი პრეფერენციები. ყოველთვის შეგიძლიათ გამოიყენოთ ეს ხმის შესაცვლელად მოგვიანებით.
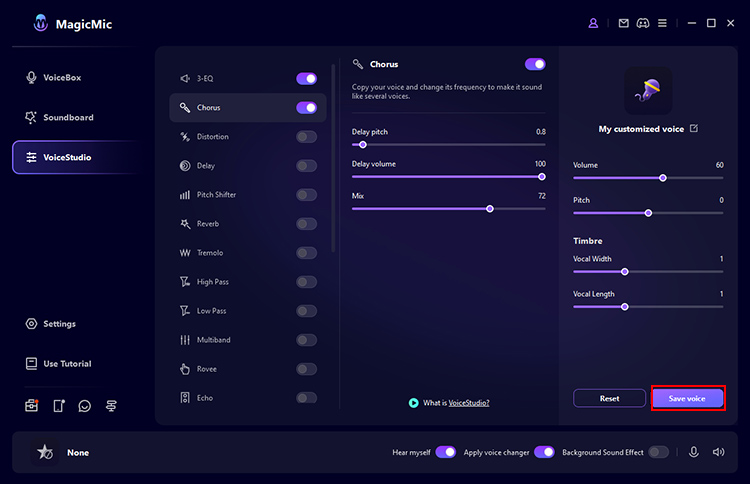
მეთოდი 2: შეიყვანეთ თქვენი მინიჭებული ხმა
დააჭირეთ მორგებას და აირჩიეთ ელემენტი მარცხნივ.
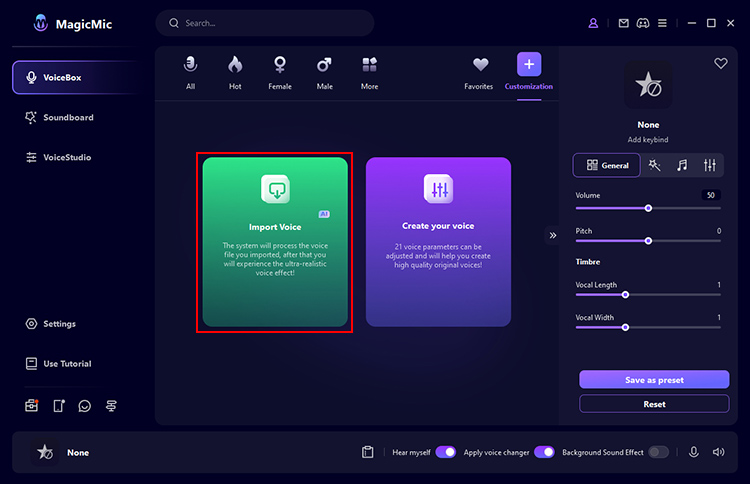
შემოიტანეთ, დაასახელეთ და შეინახეთ წინასწარ შექმნილი აუდიო ფაილი იმ პიროვნებისა თუ პერსონაჟისა, რომლის კოპირებაც გსურთ.
შემდეგ აირჩიეთ ის მორგების ჩანართში და ისაუბრეთ მიკროფონში სასურველი ხმის გამოსაყენებლად.
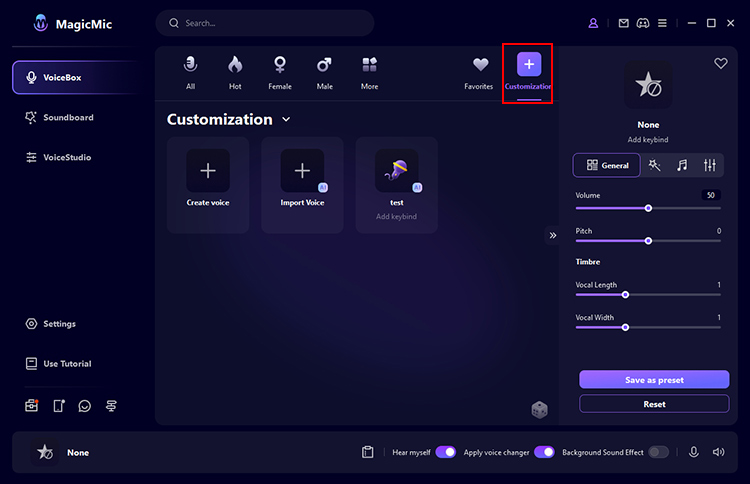
თუ MagicMic Voice Changer არ მუშაობს, პრობლემის მოგვარების სამი გზა არსებობს.
მეთოდი 1. შეამოწმეთ თქვენი MagicMic ხმის პარამეტრები
1: ჩართეთ Listen to Me.
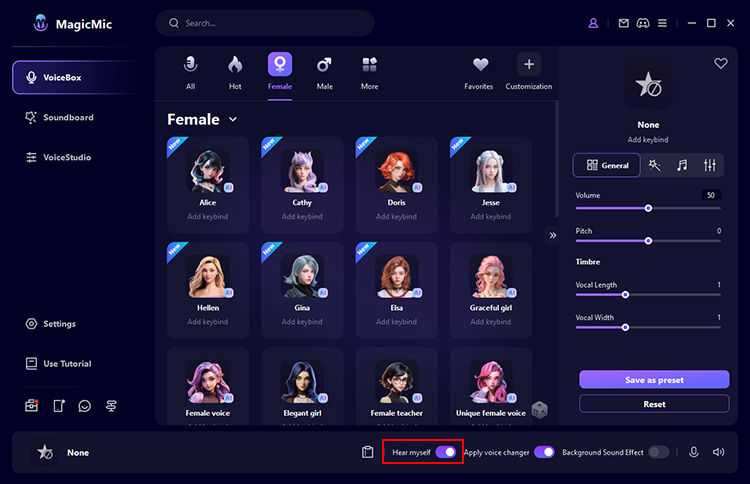
2: მარცხენა მენიუდან გადადით პარამეტრებზე. შეყვანის მოწყობილობის განყოფილებაში აირჩიეთ თქვენი კონკრეტული მიკროფონი. ასევე, გამომავალი მოწყობილობის ქვეშ აირჩიეთ ყურსასმენები. ისაუბრეთ მიკროფონში და ნახეთ, მოძრაობს თუ არა ხმის ზოლი.
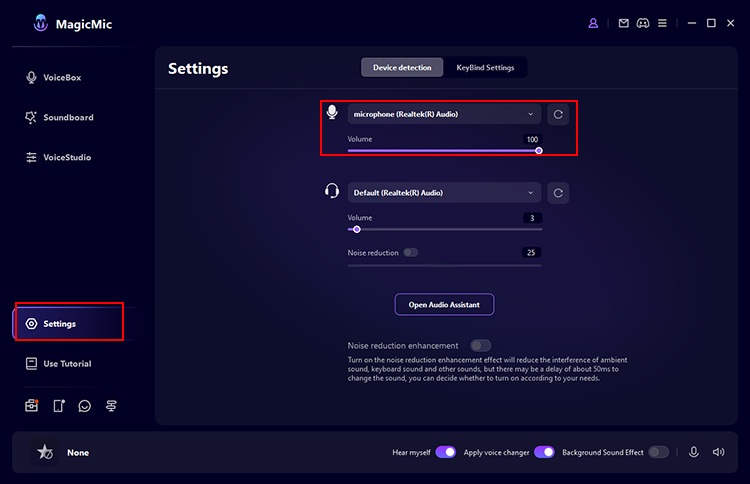
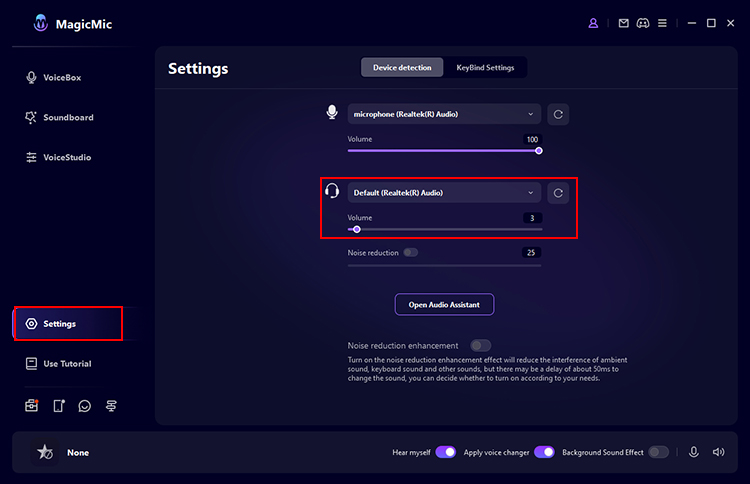
მეთოდი 2. დააჭირეთ ღილაკს „ხმოვანი ასისტენტი“ და MagicMic დაგეხმარებათ
დააწკაპუნეთ პარამეტრები > ხმოვანი ასისტენტი თქვენი მოწყობილობის ადგილმდებარეობის დასადგენად. აქ არის რამდენიმე მოსაზრება და გადაწყვეტა.
1: MagicMic დრაივერი ვერ მოიძებნა.
ამ შემთხვევაში, რეკომენდებულია დააწკაპუნოთ ღილაკზე „ინსტალაცია“ MagicMic დრაივერის დასაყენებლად.
2: მიკროფონი ვერ მოიძებნა.
ამ შემთხვევაში რეკომენდირებულია ჩართოთ მიკროფონი და დააჭიროთ ღილაკს "განახლება".
3: ყურსასმენებს ვერ ვპოულობ.
ამ შემთხვევაში რეკომენდირებულია ყურსასმენების ჩართვა და ღილაკზე „განახლება“.
4: "MagicMic ვირტუალური აუდიო მოწყობილობა" გამორთულია.
ამ შემთხვევაში, ჩვენ გირჩევთ ჩართოთ ის თქვენი კომპიუტერის ხმის მართვის პანელში. შემდეგ დააწკაპუნეთ განახლებაზე.
მეთოდი 3. შეამოწმეთ ხმის პარამეტრები Windows-ში
1: შეიყვანეთ "ხმა" Windows საძიებო ველში.
2: დააწკაპუნეთ "ხმოვანი დაფა" მარჯვნივ.
3: თქვენ უნდა აირჩიოთ ყურსასმენი და მიკროფონი (როგორც არჩეულია MagicMic პარამეტრებში) ნაგულისხმევ მოწყობილობად Windows-ის ჩაწერის/დაკვრის ჩანართში.
გჭირდებათ მეტი დახმარება?
მხარდაჭერის ცენტრი >



