iMyFone LockWiper-ის გამოყენების ინსტრუქცია
დაგავიწყდათ თქვენი Apple ID/iCloud ანგარიში, iPhone ეკრანის პაროლი ან ეკრანთან დროის საიდუმლო კოდი? ან იქნებ თქვენი iOS მოწყობილობები დაბლოკილია MDM-ით? არ ინერვიულო! iMyFone LockWiper გეხმარებათ გვერდის ავლით Apple ID/iCloud ანგარიშის, ეკრანის პაროლის, გამოყენების დროის საიდუმლო კოდის და MDM დაბლოკვის პრობლემების გვერდის ავლით, რადგან მას აქვს ოთხი შესანიშნავი ფუნქცია. უბრალოდ მიჰყევით სახელმძღვანელოს და მიეცით საშუალება LockWiper-ს გააკეთოს თქვენთვის სამუშაო.
ნაწილი 1: განბლოკეთ Apple ID
ვიდეო გაკვეთილი:
ნაბიჯი 1: გაუშვით iMiFone LockViper
გაუშვით iMyFone LockWiper თქვენს კომპიუტერში და აირჩიეთ "განბლოკვა Apple ID".
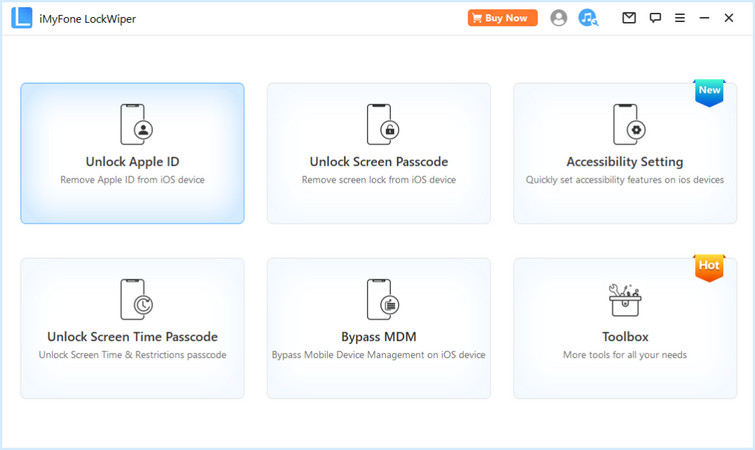
შეაერთეთ თქვენი iOS მოწყობილობა თქვენს კომპიუტერთან, განბლოკეთ თქვენი iOS მოწყობილობის ეკრანი და აირჩიეთ „Trust“ iPhone ეკრანზე, თუ აქამდე არ ენდობოდით თქვენს კომპიუტერს.
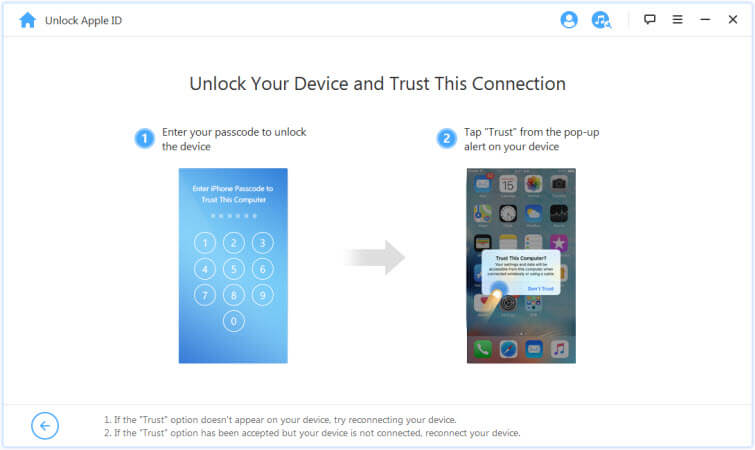
ნაბიჯი 2: განბლოკეთ Apple ID
შემთხვევა 1: თუ Find My iPhone გამორთულია (იOS-ის ყველა ვერსია მხარდაჭერილია)
შემთხვევა 2: თუ Find My iPhone ჩართულია (ქვემოთ iOS 11.4 მხარდაჭერილია)
შემთხვევა 3: თუ ჩართულია ორფაქტორიანი ავთენტიფიკაცია (iOS 11.4 და შემდეგ მხარდაჭერილი)
დააწკაპუნეთ Start Unlock ჩანართზე, რათა ამოიღოთ Apple ID და iCloud ანგარიში, რომელიც დაკავშირებულია თქვენს iPhone, iPad ან iPod touch-თან.
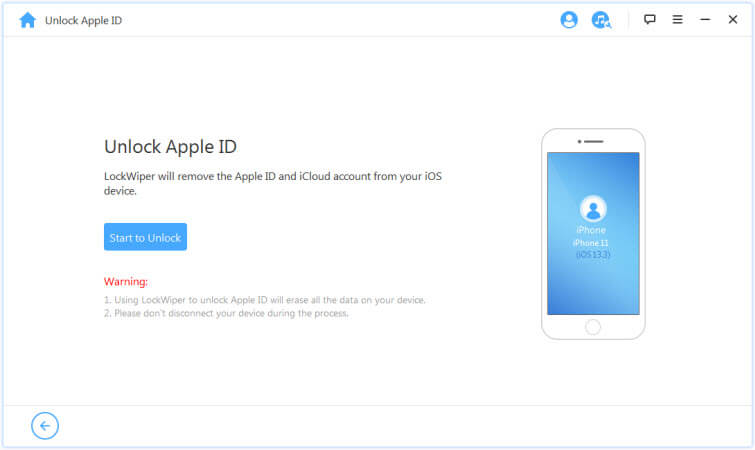
შემთხვევა 1: თუ Find My iPhone გამორთულია (იOS-ის ყველა ვერსია მხარდაჭერილია)
თუ Find My iPhone გამორთულია თქვენს iOS მოწყობილობაზე, LockWiper დაუყოვნებლივ დაიწყებს თქვენი მოწყობილობის განბლოკვას.
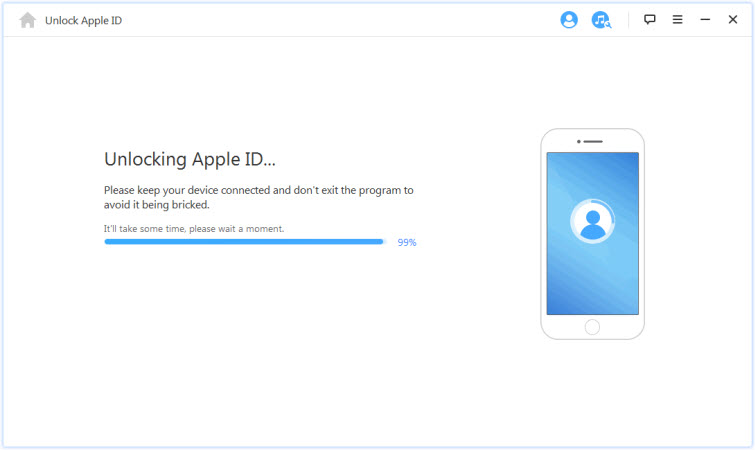
ამას რამდენიმე წამი დასჭირდება, დაელოდეთ სანამ LockWiper განბლოკავს თქვენს მოწყობილობას.
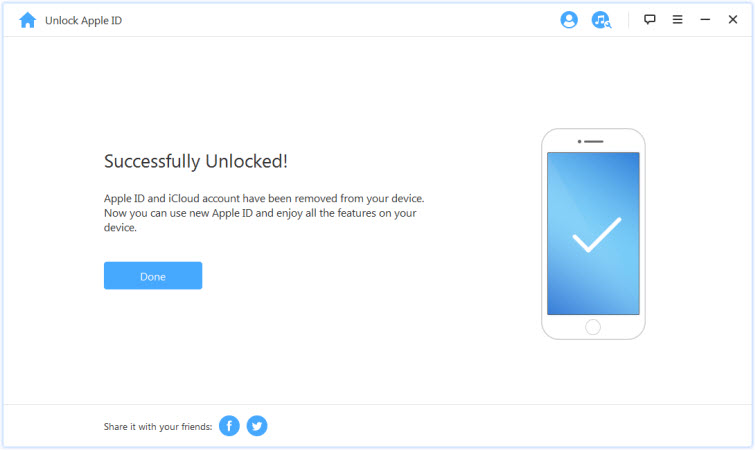
შემთხვევა 2: თუ Find My iPhone ჩართულია (ქვემოთ iOS 11.4 მხარდაჭერილია)
თუ Find My iPhone ჩართულია თქვენს მოწყობილობაზე, თქვენ უნდა გადატვირთოთ ყველა პარამეტრი თქვენს iOS მოწყობილობაზე. ყველა პარამეტრის გადასაყენებლად გადადით პარამეტრები > ზოგადი > ყველა პარამეტრის გადატვირთვა. თქვენ დაუყოვნებლივ დაადასტურებთ ყველა პარამეტრის გადატვირთვას, თქვენი iOS მოწყობილობა გადაიტვირთება და საბოლოოდ LockWiper დაიწყებს თქვენი Apple ID და iCloud ანგარიშის განბლოკვას.
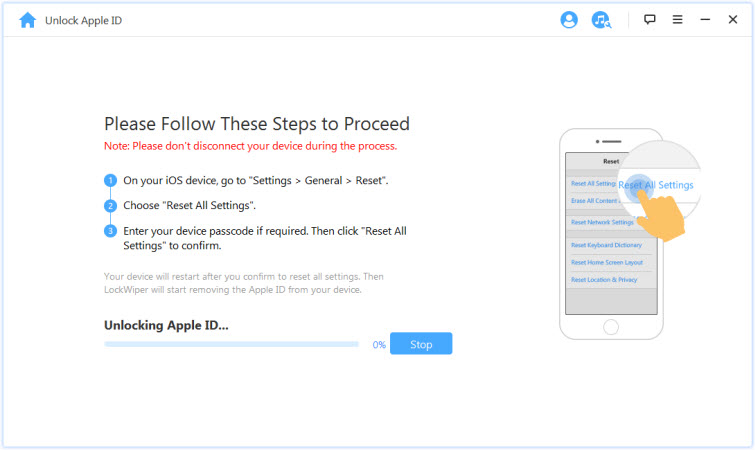
პროცესის დასრულების შემდეგ, თქვენი Apple ID და iCloud ანგარიში აღარ იქნება რეგისტრირებული თქვენს მოწყობილობაზე. ახლა შეგიძლიათ დააყენოთ თქვენი მოწყობილობა სხვა Apple ID-ით ან შექმნათ ახალი.
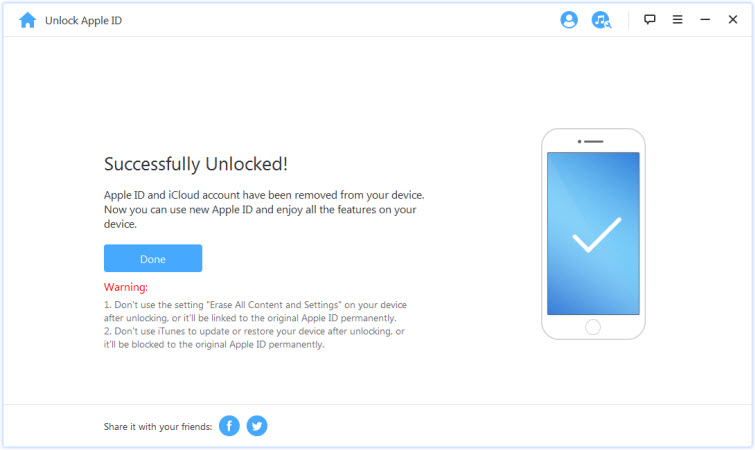
შემთხვევა 3: თუ ჩართულია ორფაქტორიანი ავთენტიფიკაცია (iOS 11.4 და შემდეგ მხარდაჭერილი)
ნაბიჯი 1: შეამოწმეთ და დაადასტურეთ მოწყობილობის სტატუსი
დარწმუნდით, რომ თქვენი ეკრანის პაროლი და ორფაქტორიანი ავთენტიფიკაცია ჩართულია.
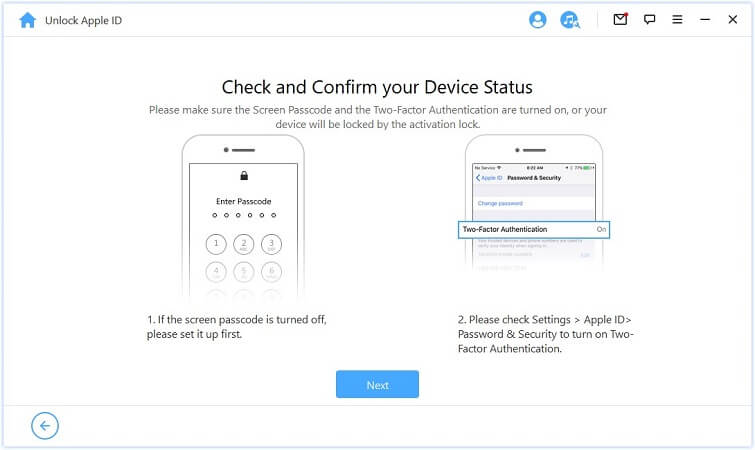
თუ ყველაფერი შეთანხმებულია, უბრალოდ დააჭირეთ "შემდეგი". გამოჩნდება ამომხტარი ფანჯარა, რომელიც მოგთხოვთ ორჯერ დაადასტუროთ. შეიყვანეთ "000000" და დააჭირეთ "განბლოკვას" გასაგრძელებლად.
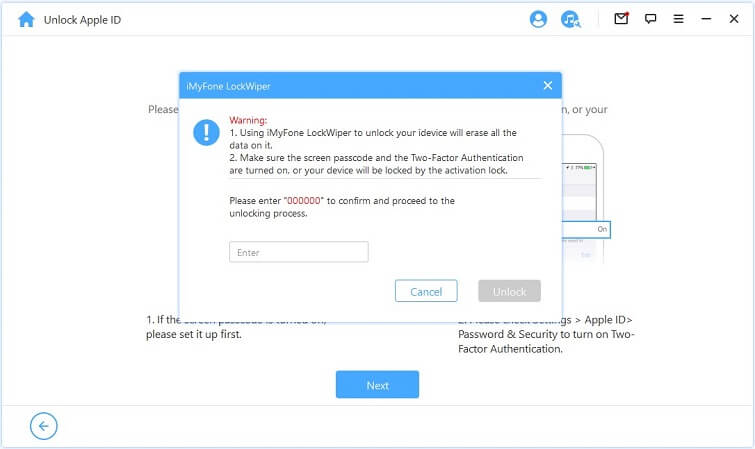
ნაბიჯი 2. განბლოკეთ და დააყენეთ თქვენი მოწყობილობა
განბლოკვის ღილაკზე შეხების შემდეგ, LockWiper დაიწყებს თქვენი iPhone-ის განბლოკვას და დაუყოვნებლივ გადაიტვირთება. დააყენეთ თქვენი მოწყობილობა გადატვირთვის შემდეგ.
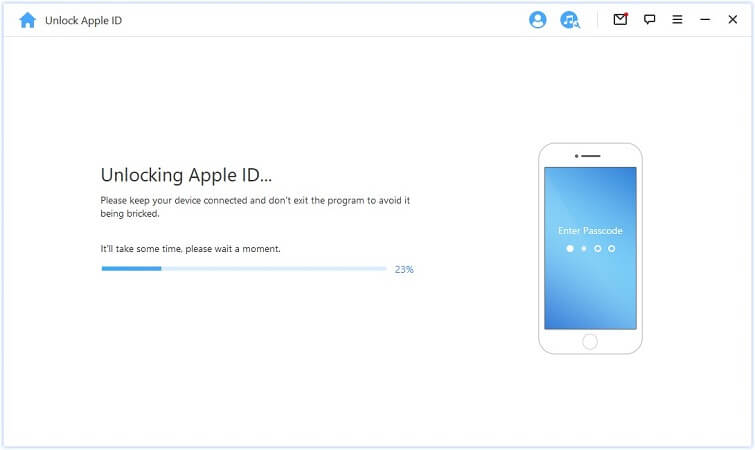
როდესაც გვერდი გამოჩნდება, დააჭირეთ ღილაკს "განბლოკვა პაროლით". შემდეგ აირჩიეთ მოწყობილობის პაროლის გამოყენება და შეიყვანეთ თქვენი ეკრანის პაროლი. ამის შემდეგ, შეგიძლიათ გამოიყენოთ თქვენი ახალი Apple ID და გამოიყენოთ თქვენი მოწყობილობის ყველა ფუნქცია.
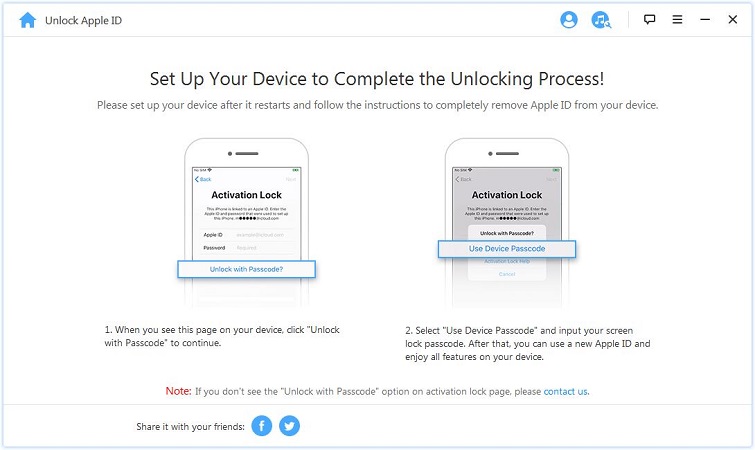
ნაწილი 2: განბლოკეთ iPhone ეკრანის პაროლი
დაგავიწყდათ თქვენი iPhone პაროლი? ან გამორთული იყო იმის გამო, რომ ძალიან ბევრჯერ შეიყვანეთ არასწორი პაროლი? iMyFone LockWiper დაგეხმარებათ განბლოკოთ iPhone/iPad მარტივად და სწრაფად, პაროლის გარეშე. მას ადვილად შეუძლია ყველა ტიპის ეკრანის დაბლოკვის მოხსნა!
ვიდეო გაკვეთილი:
გაუშვით LockWiper და აირჩიეთ "ეკრანის დაბლოკვა პაროლით".
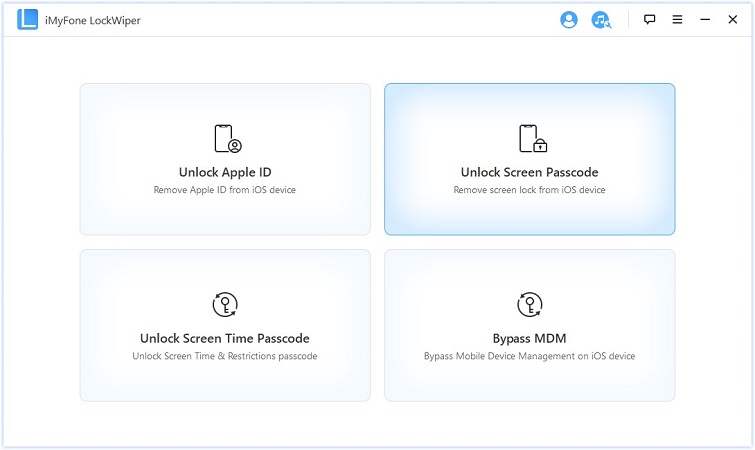
პროცესის დასაწყებად დააჭირეთ დაწყებას
შენიშვნა:
- 1. გაითვალისწინეთ, რომ პაროლის წაშლის შემდეგ, მოწყობილობაზე არსებული ყველა მონაცემი წაიშლება.
- 2. iOS ვერსია განახლდება უახლესი.
- 3. დარწმუნდით, რომ მოწყობილობა მუდმივად არის დაკავშირებული კომპიუტერთან.
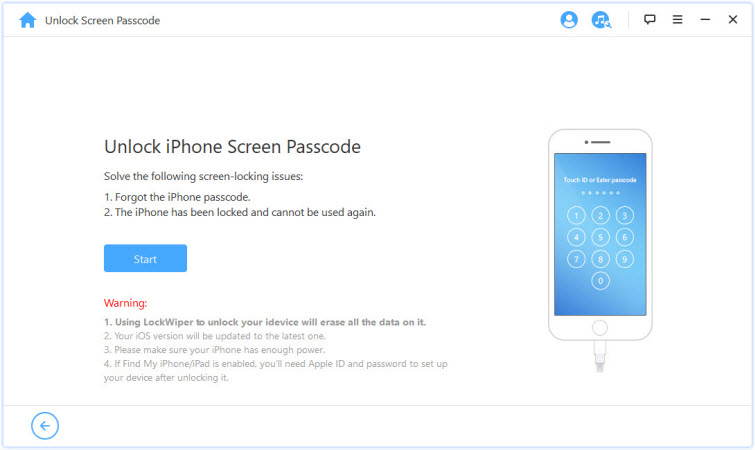
შეაერთეთ თქვენი iPhone/iPad/iPod Touch კომპიუტერთან USB კაბელით. შემდეგ დააჭირეთ შემდეგი და ის დაიწყებს თქვენი მოწყობილობის ინფორმაციის ჩამოტვირთვას.
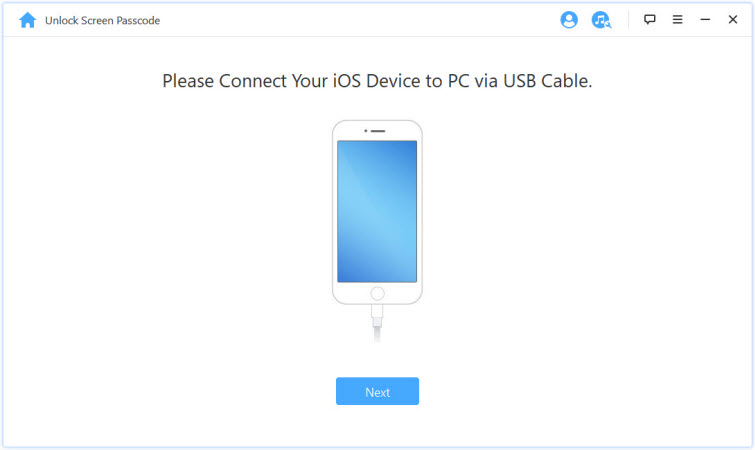
თუ თქვენი მოწყობილობა არ არის ამოცნობილი, შეგიძლიათ ხელით ჩართოთ თქვენი მოწყობილობა DFU/აღდგენის რეჟიმში მის ადგილმდებარეობის დასადგენად.
ნაბიჯი 2: ჩამოტვირთეთ და ამოიღეთ firmware პაკეტი
პროგრამა ავტომატურად ამოიცნობს თქვენი მოწყობილობის მოდელს. აირჩიეთ firmware-ის მოცემული ვერსია და დააჭირეთ ჩამოტვირთვა.
თუ ჩამოტვირთვა ვერ მოხერხდა, შეგიძლიათ დააწკაპუნოთ ღილაკზე „ასლი“, რათა ჩამოტვირთოთ პროგრამული უზრუნველყოფის პაკეტი თქვენს ბრაუზერში.
თუ ჩამოტვირთეთ პროგრამული პაკეტი თქვენს კომპიუტერში, დააწკაპუნეთ ღილაკზე „აირჩიეთ“ დასამატებლად.
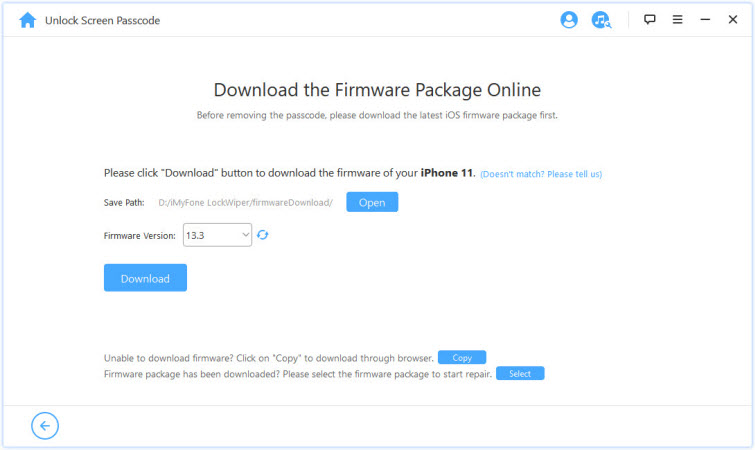
დაელოდეთ რამდენიმე წუთს, სანამ firmware პაკეტი ჩამოიტვირთება და დამოწმებულია.
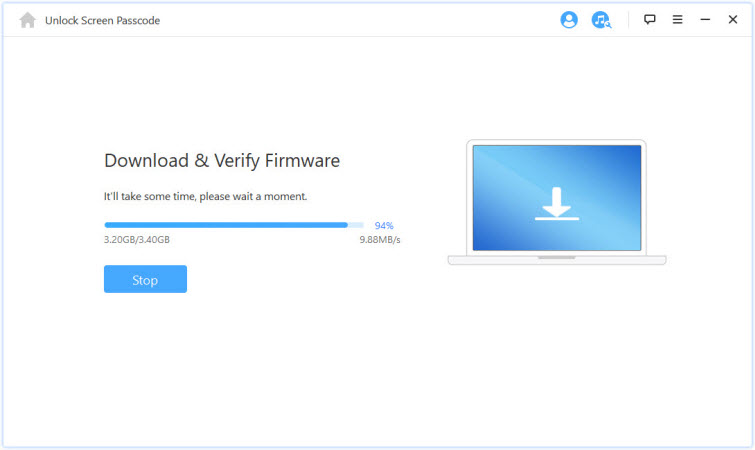
როდესაც დადასტურება წარმატებულია, დააწკაპუნეთ „ექსპორტის დაწყება“ და დაელოდეთ მის დასრულებას.
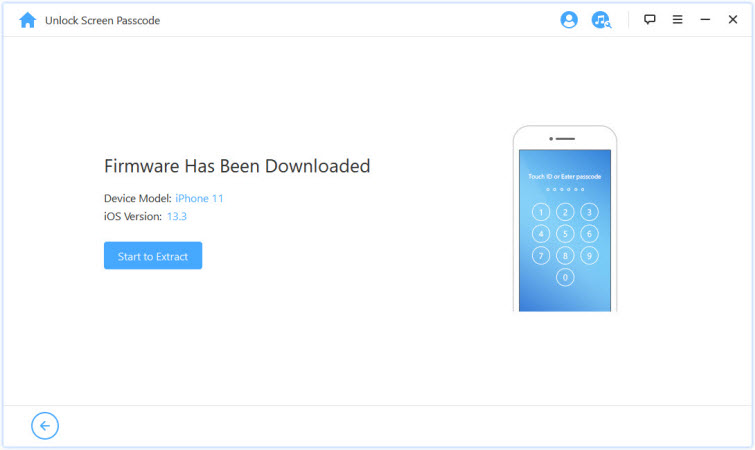
ნაბიჯი 3:ეკრანის პაროლის განბლოკვა
დასაწყებად დააჭირეთ "დაწყება განბლოკვას". განბლოკვისას დააკავშირეთ თქვენი მოწყობილობა კომპიუტერს USB კაბელით.
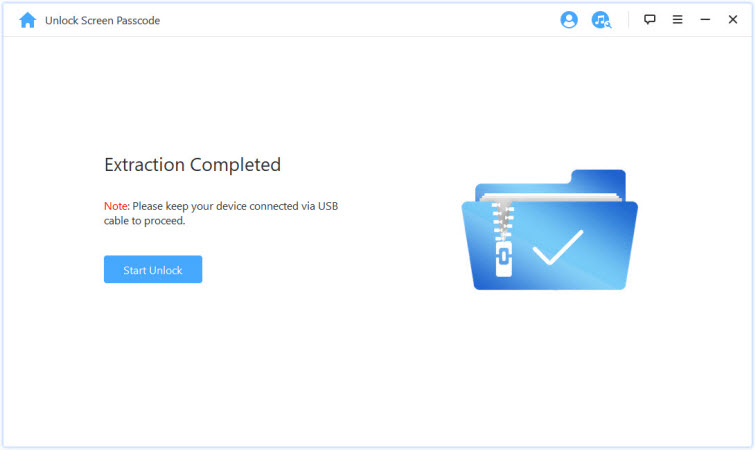
ყურადღებით წაიკითხეთ შეტყობინება და აკრიფეთ "000000" ორჯერ, რათა დაადასტუროთ, რომ ეთანხმებით მოწყობილობის განბლოკვას, შემდეგ დააჭირეთ "განბლოკვას". მოწყობილობა ავტომატურად გადავა აღდგენის რეჟიმში.
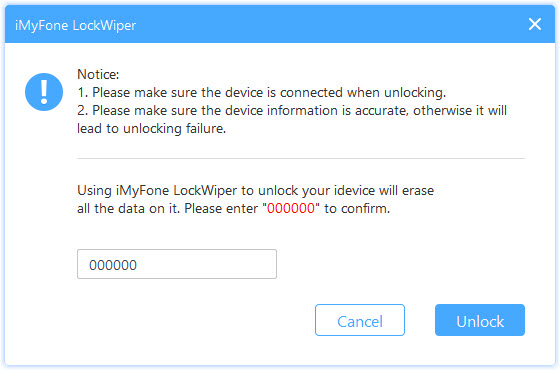
თუ თქვენი მოწყობილობა ავტომატურად არ შედის აღდგენის რეჟიმში, თქვენ გადამისამართდებით ხელით ინსტრუქციებზე თქვენი მოწყობილობის DFU/აღდგენის რეჟიმში გადასაყვანად.
რამდენიმე წუთის შემდეგ, საკეტი მოიხსნება თქვენი მოწყობილობიდან.
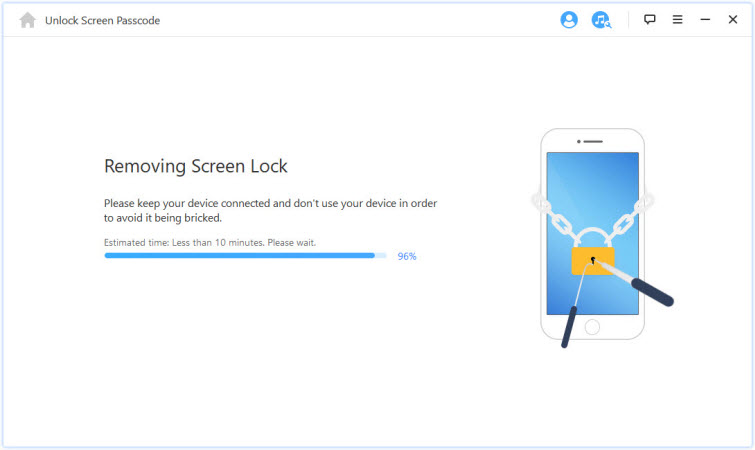
ახლა დასრულდა! iPhone/iPad/iPod სენსორული ეკრანის პაროლი წარმატებით განბლოკილია!
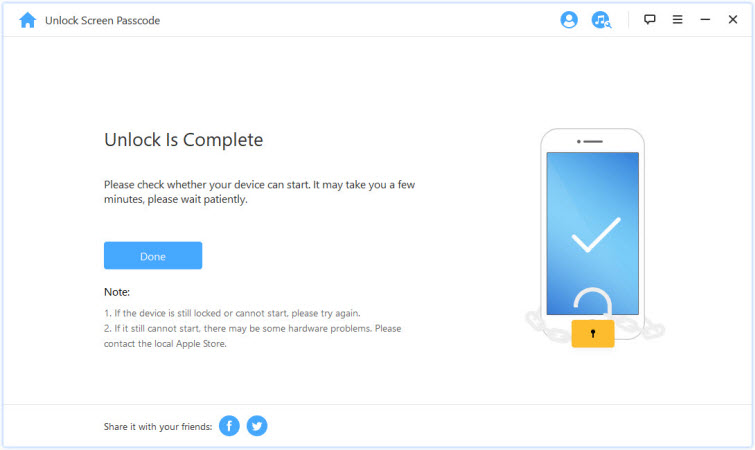
რჩევები: განათავსეთ თქვენი მოწყობილობა DFU რეჟიმში / აღდგენის რეჟიმში
თუ მოწყობილობა ვერ იქნა აღმოჩენილი სწორად მოწყობილობის ინფორმაციის ჩატვირთვის ან განბლოკვის პროცესში, თქვენ ხელით უნდა დააყენოთ ის DFU რეჟიმში/აღდგენის რეჟიმში.
ზედა ზოლში აირჩიეთ მოწყობილობის მოდელი „სხვა iOS მოწყობილობა“, „iPhone 7/7 Plus“ ან „iPhone 8 ან უფრო ახალი“. შემდეგ მიჰყევით მითითებებს თქვენი მოწყობილობის DFU რეჟიმში გადასასვლელად.
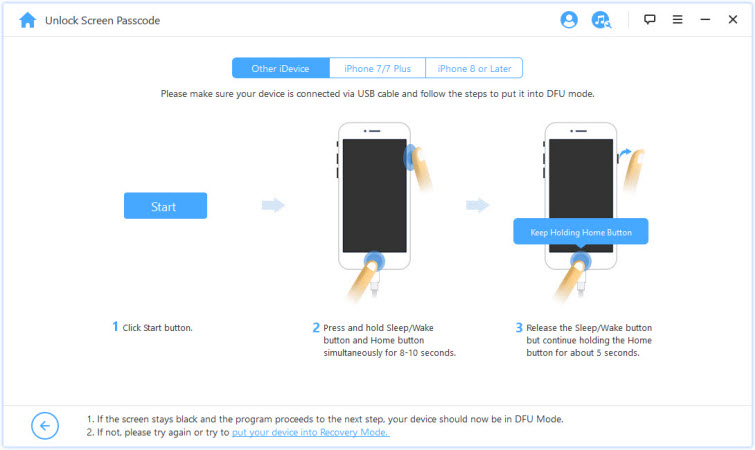
თუ თქვენი მოწყობილობა ვერ შედის DFU რეჟიმში, სცადეთ აღდგენის რეჟიმი ბოლოში მდებარე ღილაკზე „მოწყობილობა აღდგენაში ჩასვით“.
შემდეგ, ზედა ზოლიდან აირჩიეთ "სხვა iDevice", "iPhone 7/7 Plus" ან "iPhone 8 ან უფრო ახალი" ინსტრუქციების სანახავად.
ნაწილი 3: ეკრანთან დროის პაროლის გატეხვა
დაგავიწყდათ თქვენი ეკრანის დროის ან შეზღუდვების პაროლი თქვენს iPhone-ზე, iPad-ზე ან iPod touch-ზე? iMyFone LockWiper დაგეხმარებათ განბლოკოთ ეს პაროლი მარტივად და სწრაფად თქვენი მონაცემების დაკარგვის გარეშე.
ვიდეო გაკვეთილი:
ნაბიჯი 1: გაუშვით iMyFone LockWiper
გაუშვით iMyFone LockWiper თქვენს კომპიუტერზე და აირჩიეთ "გახსენით ეკრანის დროის პაროლი".
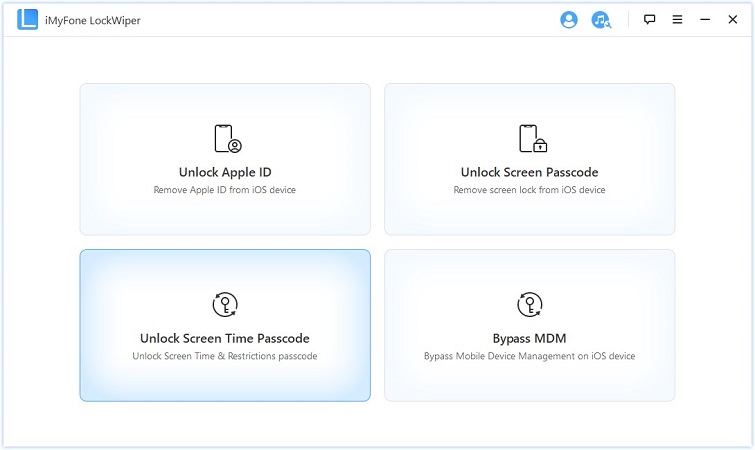
ნაბიჯი 2: შეაერთეთ თქვენი მოწყობილობა კომპიუტერთან
შეაერთეთ თქვენი iPhone/iPad/iPod Touch კომპიუტერთან USB კაბელით.
თუ კავშირი არ არის აღმოჩენილი, "თქვენი iDevice არ იქნა აღიარებული?" დააჭირეთ ღილაკს. რომ გაასწორონ.
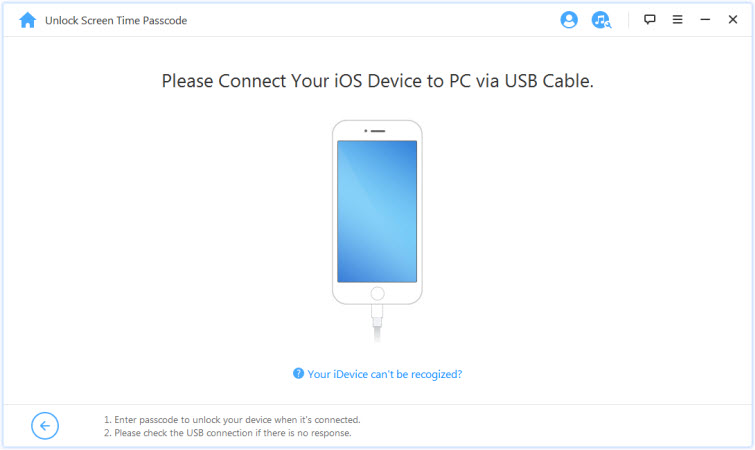
თუ აქამდე არ ენდობოდით ამ კომპიუტერს, განბლოკეთ მოწყობილობის ეკრანი და შეეხეთ ნდობას მოწყობილობის pop-up შეტყობინებაში.
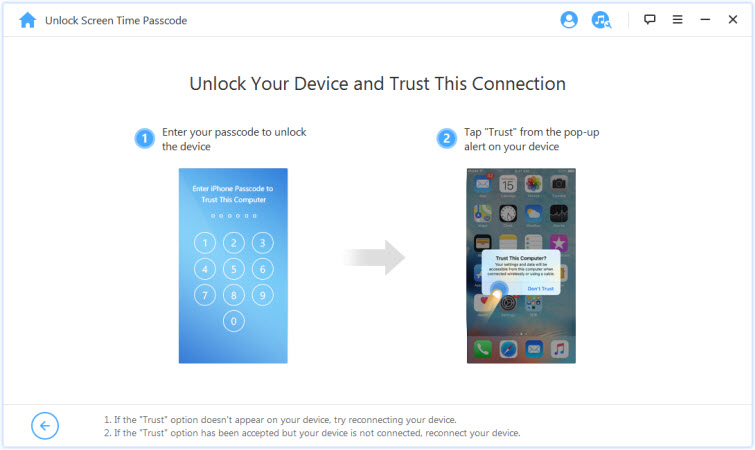
ნაბიჯი 3: განბლოკეთ ეკრანის დროის პაროლი და შეზღუდვები
როდესაც თქვენი მოწყობილობა აღმოჩენილია, თუ თქვენს მოწყობილობას აქვს iOS 12 ან უფრო ახალი ვერსია, ნახავთ ინტერფეისს "ეკრანის დროის პაროლის განბლოკვა". ან თუ თქვენი მოწყობილობა არის iOS 11 ან უფრო ძველი, გთხოვთ, იხილოთ "შეზღუდვების პაროლის გადატვირთვა".
შემთხვევა 1: ამოიღეთ Screen Time საიდუმლო კოდი iOS 12-ში და შემდეგში
აირჩიეთ ეკრანთან დროის საიდუმლო კოდი დაყენებული პირდაპირ მოწყობილობაზე ან დაყენებული ოჯახის გაზიარების მეშვეობით და დააწკაპუნეთ .
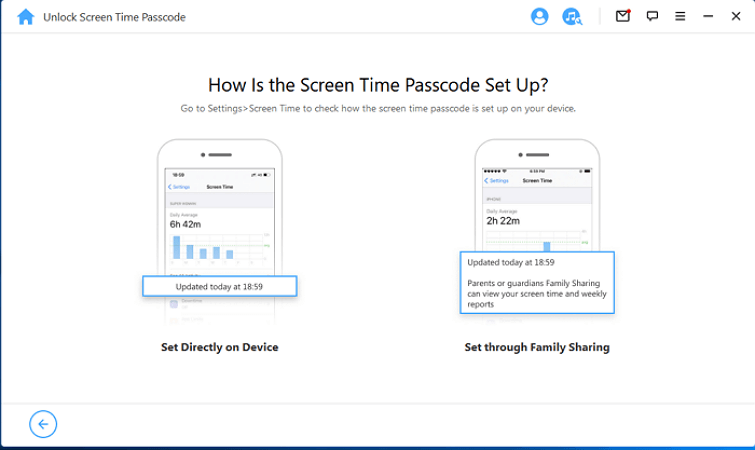
შემთხვევა 1: დააინსტალირეთ პირდაპირ მოწყობილობაზე
გასაგრძელებლად დააწკაპუნეთ "დაწყება განბლოკვისთვის".
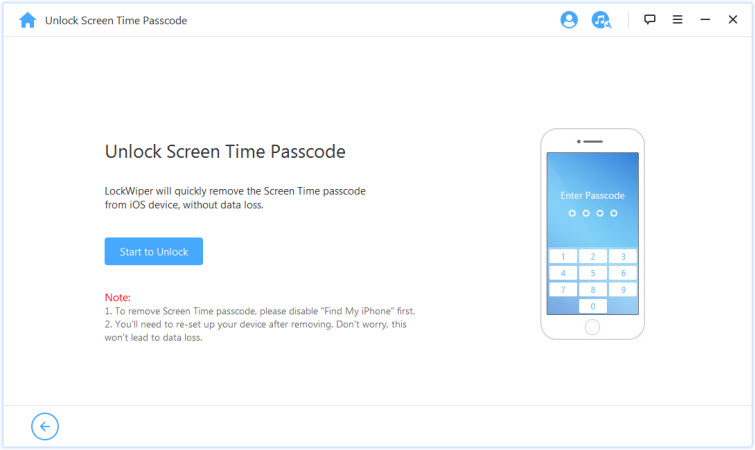
Screen Time პაროლის განსაბლოკად, თქვენ უნდა გამორთოთ Find My iPhone. თუ Find My iPhone ჩართულია თქვენს მოწყობილობაზე, მიჰყევით ეკრანზე მითითებებს, რომ გამორთოთ Find My iPhone, შემდეგ დააწკაპუნეთ გაგრძელება გასაგრძელებლად.
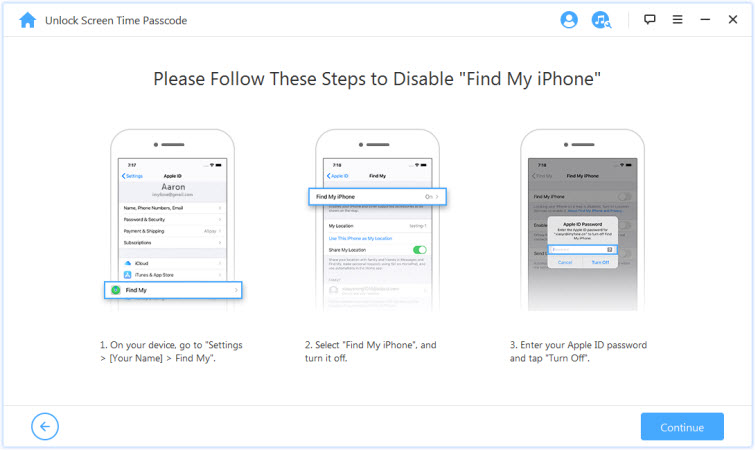
თუ Find My iPhone გამორთულია თქვენს iOS მოწყობილობაზე, LockWiper დაუყოვნებლივ დაიწყებს თქვენს მოწყობილობაზე Screen Time პაროლის ამოღებას.
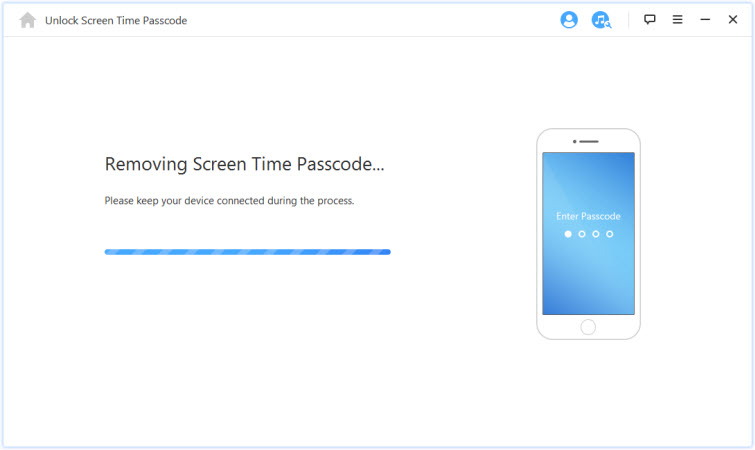
პროცესს დიდი დრო არ დასჭირდება, უბრალოდ დაელოდეთ, სანამ LockWiper ამოიღებს ეკრანთან დროის პაროლს. დეინსტალაციის შემდეგ, თქვენ უნდა დააინსტალიროთ მოწყობილობა. მოწყობილობის დაყენებისას მიჰყევით ეკრანზე არსებულ ინსტრუქციებს, რათა დარწმუნდეთ, რომ ეკრანის დროის პაროლი მთლიანად წაიშლება.
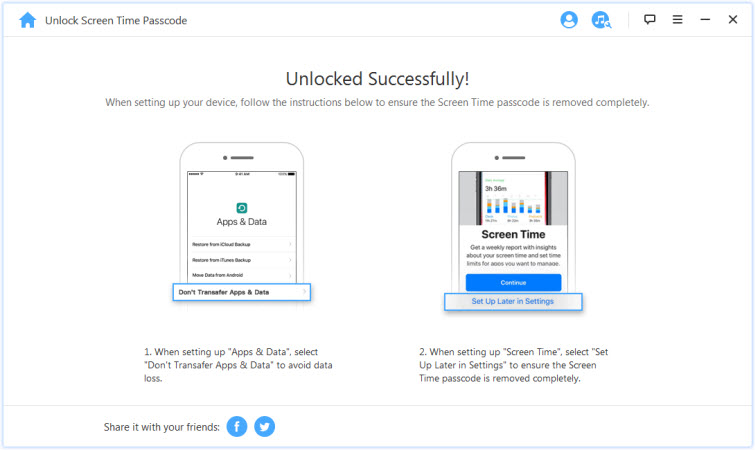
შემთხვევა 2: გამოქვეყნებულია Family Sharing-ის მიერ
დააწკაპუნეთ ჩანართზე Start Unlock, რათა ამოიღოთ Screen Time passcode.
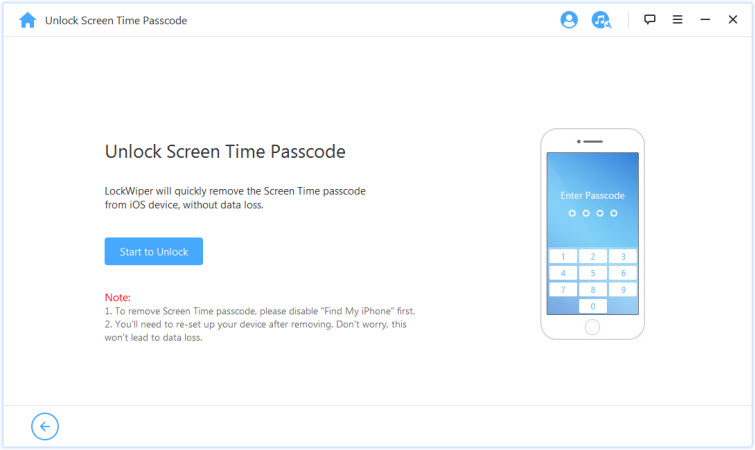
შემთხვევა 1: თუ Find My iPhone გამორთულია
მდგომარეობა 2: თუ ჩართულია ორფაქტორიანი ავთენტიფიკაცია
შემთხვევა 1: თუ Find My iPhone გამორთულია
თუ Find My iPhone გამორთულია თქვენს iOS მოწყობილობაზე, LockWiper დაუყოვნებლივ დაიწყებს თქვენი მოწყობილობის განბლოკვას.
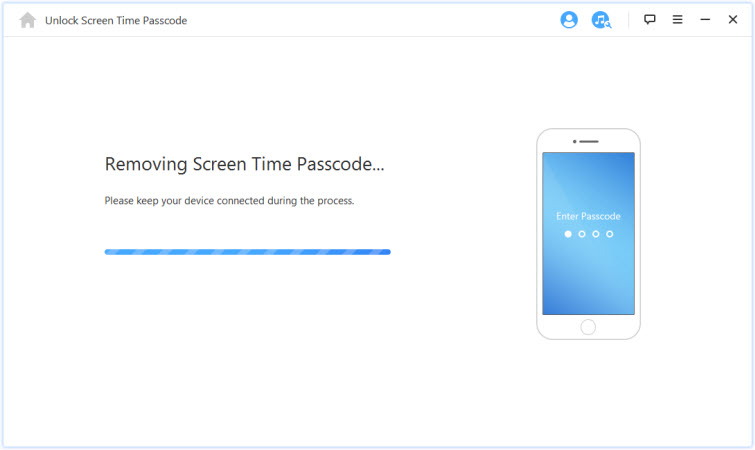
ამას რამდენიმე წამი დასჭირდება, დაელოდეთ სანამ LockWiper განბლოკავს თქვენს მოწყობილობას.
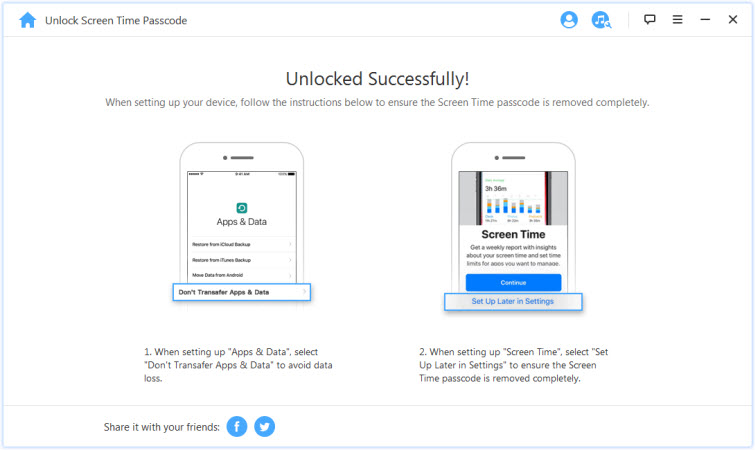
მდგომარეობა 2: თუ ჩართულია ორფაქტორიანი ავთენტიფიკაცია
ნაბიჯი 1: შეამოწმეთ და დაადასტურეთ მოწყობილობის სტატუსი
დარწმუნდით, რომ თქვენი ეკრანის პაროლი და ორფაქტორიანი ავთენტიფიკაცია ჩართულია.
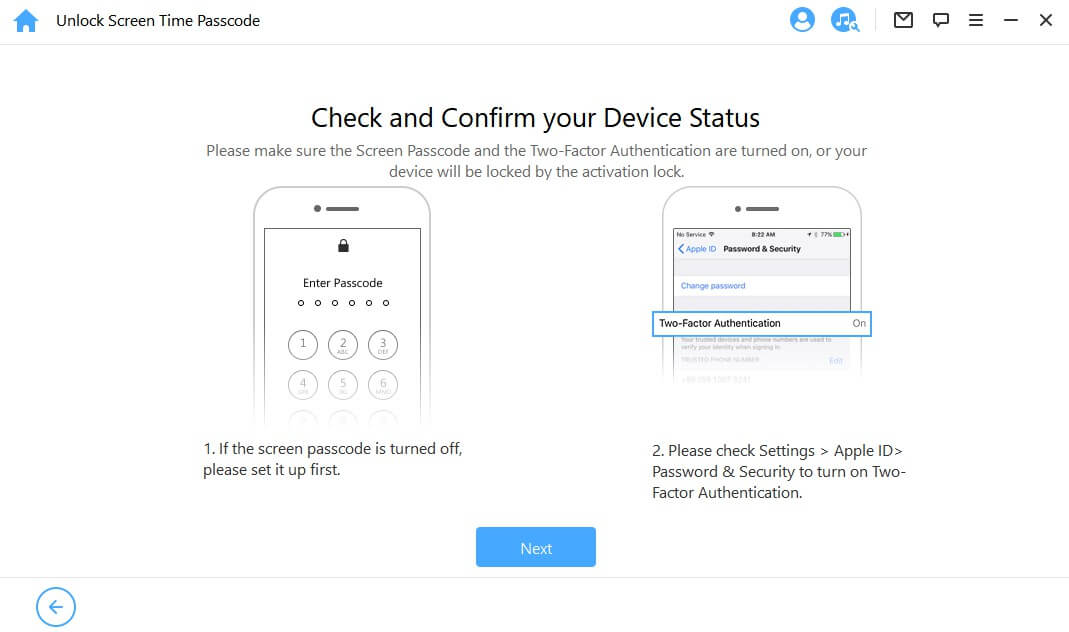
თუ ყველაფერი შეთანხმებულია, უბრალოდ დააჭირეთ "შემდეგი". გამოჩნდება ამომხტარი ფანჯარა, რომელიც მოგთხოვთ ორჯერ დაადასტუროთ. შეიყვანეთ "000000" და დააჭირეთ "განბლოკვას" გასაგრძელებლად.
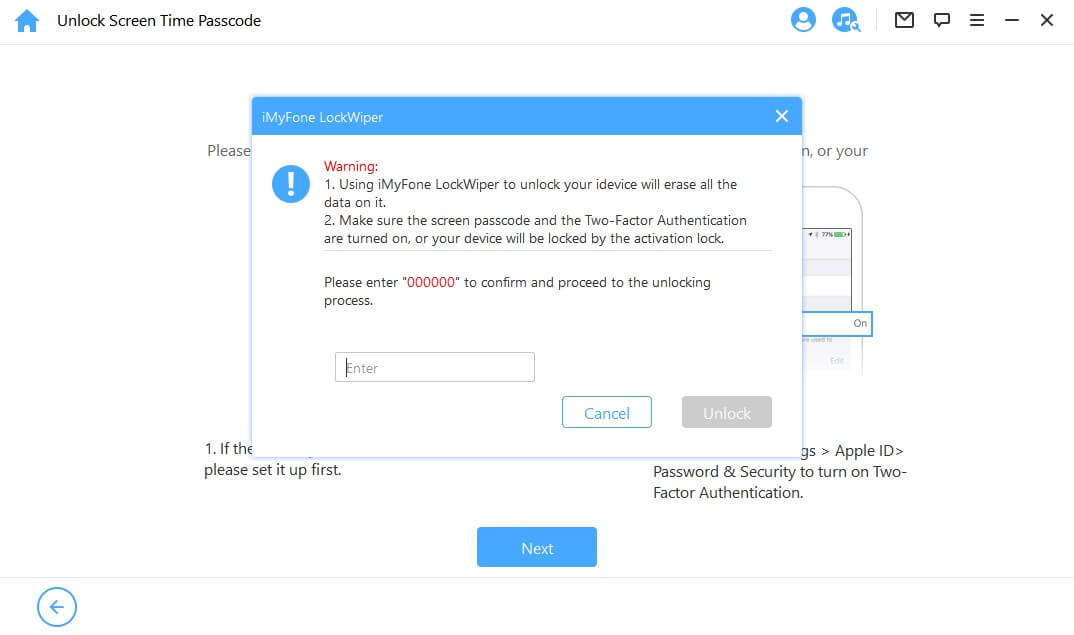
ნაბიჯი 2. განბლოკეთ და დააყენეთ თქვენი მოწყობილობა
განბლოკვის ღილაკზე შეხების შემდეგ, LockWiper დაიწყებს ეკრანის დროის წაშლას თქვენს iPhone-ზე და დაუყოვნებლივ გადაიტვირთება. დააყენეთ თქვენი მოწყობილობა გადატვირთვის შემდეგ.
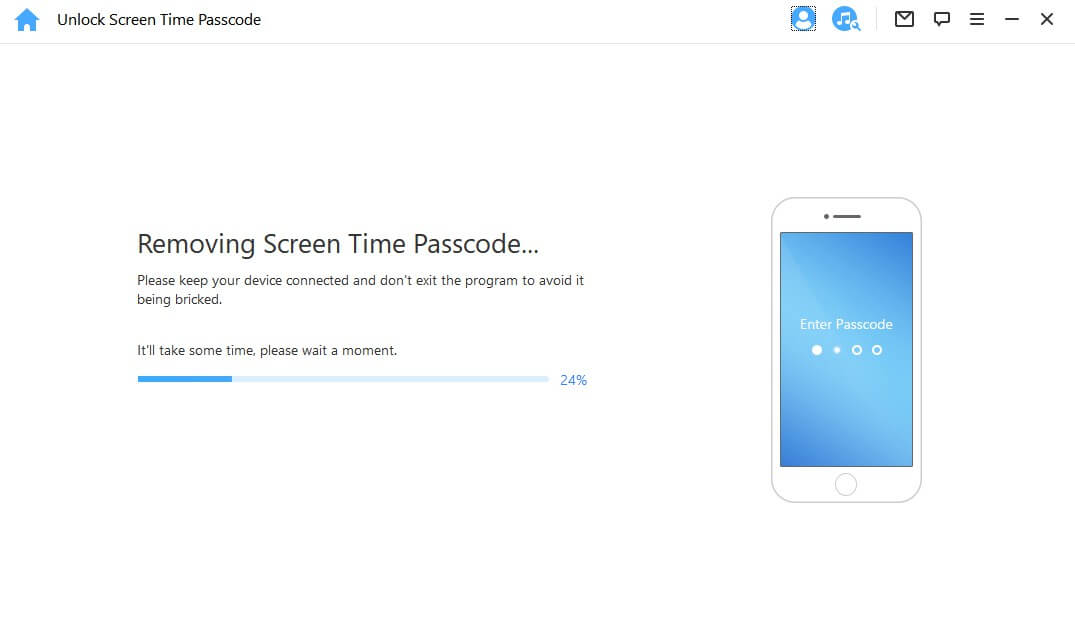
როდესაც გვერდი გამოჩნდება, დააჭირეთ ღილაკს "განბლოკვა პაროლით". შემდეგ აირჩიეთ მოწყობილობის პაროლის გამოყენება და შეიყვანეთ თქვენი ეკრანის პაროლი. ამის შემდეგ, თქვენ შეგიძლიათ გამოიყენოთ თქვენი ახალი Apple ID ეკრანის დროში პაროლის გარეშე და გამოიყენოთ თქვენი მოწყობილობის ყველა ფუნქცია.
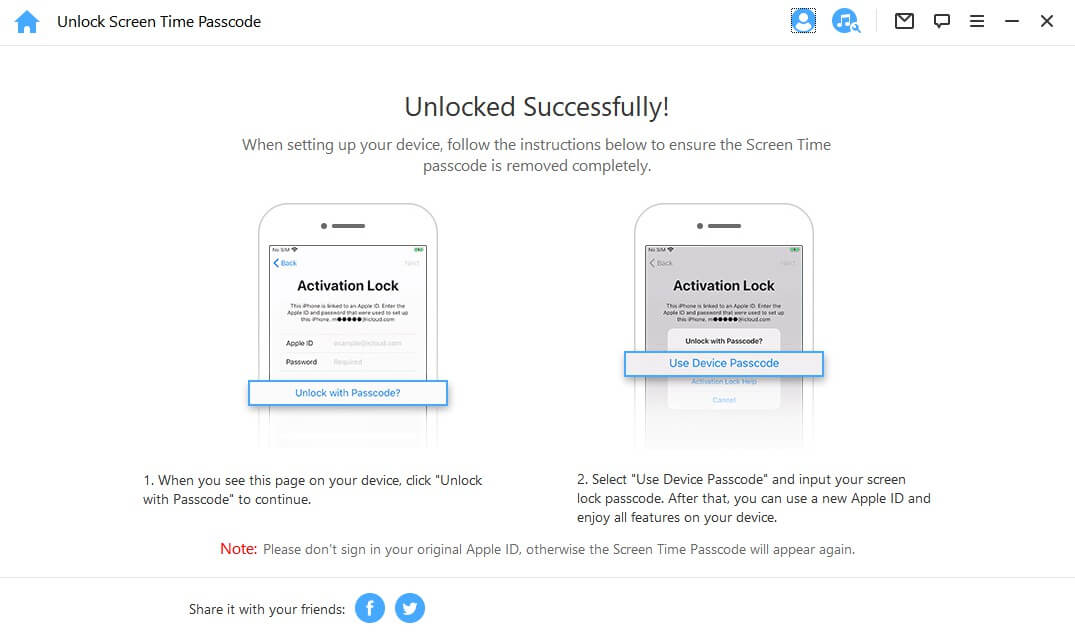
შემთხვევა 2: პაროლის აღდგენის შეზღუდვები iOS 11 და უფრო ადრეულ ვერსიებში
გასაგრძელებლად დააწკაპუნეთ "დაწყება განბლოკვისთვის".
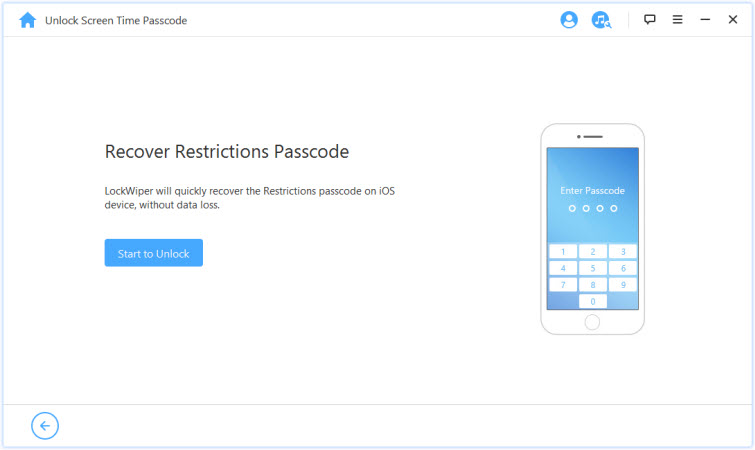
LockWiper დაიწყებს თქვენი მოწყობილობის მონაცემების ჩამოტვირთვას. პროცესის დროს შეინახეთ მოწყობილობა კომპიუტერთან დაკავშირებული.
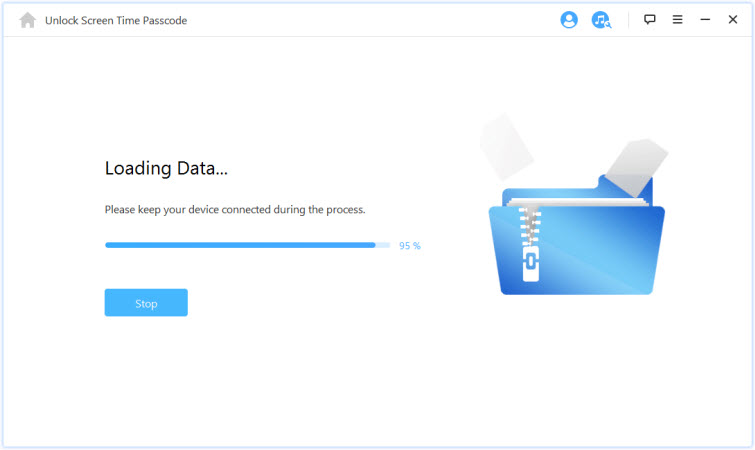
შენიშვნა:
თუ თქვენი iTunes სარეზერვო ასლი დაშიფრულია, შეიყვანეთ პაროლი სარეზერვო ასლის გაშიფვრის გასაგრძელებლად. თუ არ იცით სწორი პაროლი, დააწკაპუნეთ აქ, რათა გააგრძელოთ შეზღუდვების პაროლის სხვა გზით მოძიება.
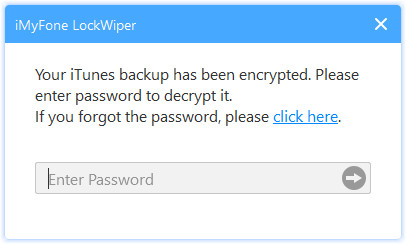
მოწყობილობის მონაცემების წარმატებით ჩამოტვირთვის შემდეგ, LockWiper დაიწყებს თქვენს მოწყობილობაზე შეზღუდვის პაროლის აღდგენას. აღდგენის პროცესს რამდენიმე წამი დასჭირდება, გთხოვთ დაელოდოთ.
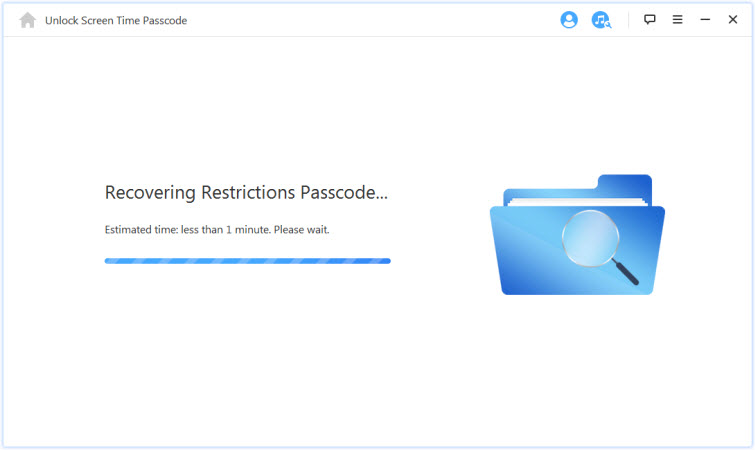
როდესაც LockWiper დაასრულებს ამოღებას, ის გაჩვენებთ მოწყობილობის შეზღუდვის მიმდინარე პაროლს. მისი გამოყენება შეგიძლიათ შეზღუდვების განსაბლოკად და შეზღუდვების პარამეტრის შესაცვლელად სექციაში: პარამეტრები > ზოგადი > შეზღუდვები.
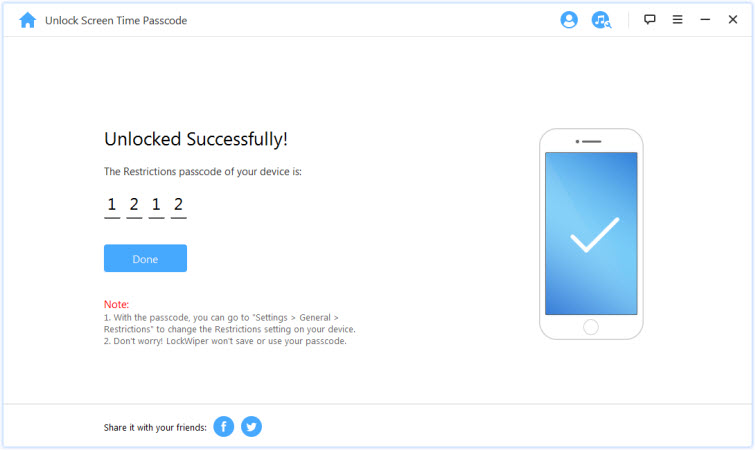
ნაწილი 4: მობილური მოწყობილობების მართვის (MDM) გვერდის ავლით.
მას შემდეგ, რაც თქვენი მოწყობილობა დაიბლოკება ან MDM ეკრანის გვერდის ავლით, თქვენს მოწყობილობას აქვს MDM შეზღუდვა.
შენიშვნა:
MDM განბლოკვა შეიძლება არ იმუშაოს, თუ თქვენი მოწყობილობა დაწყვილებულია სხვა კომპიუტერთან.
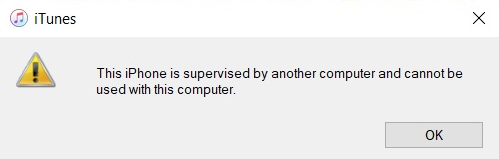
ვიდეო გაკვეთილი:
ნაბიჯი 1:გაუშვით iMyFone LockWiper
გაუშვით iMyFone LockWiper კომპიუტერზე და აირჩიეთ "Bypass MDM" რეჟიმი.
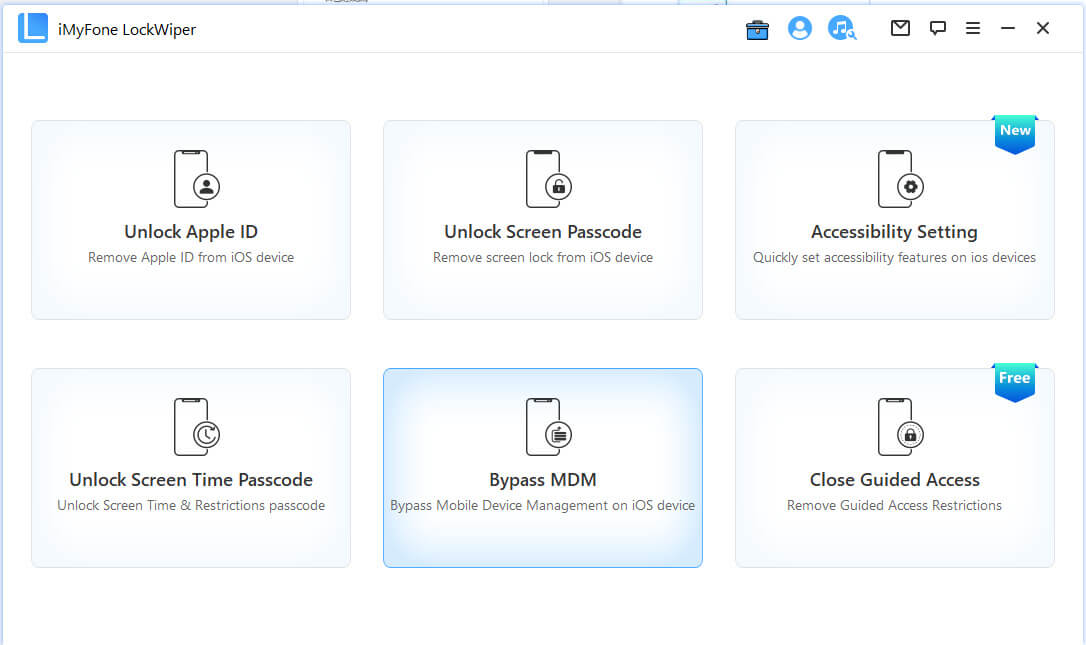
ნაბიჯი 2: შეაერთეთ თქვენი მოწყობილობა კომპიუტერთან
შეაერთეთ თქვენი iPhone/iPad/iPod Touch კომპიუტერთან USB კაბელით.
შენიშვნა: დარწმუნდით, რომ ენდობით თქვენს კომპიუტერს დაკავშირების შემდეგ.
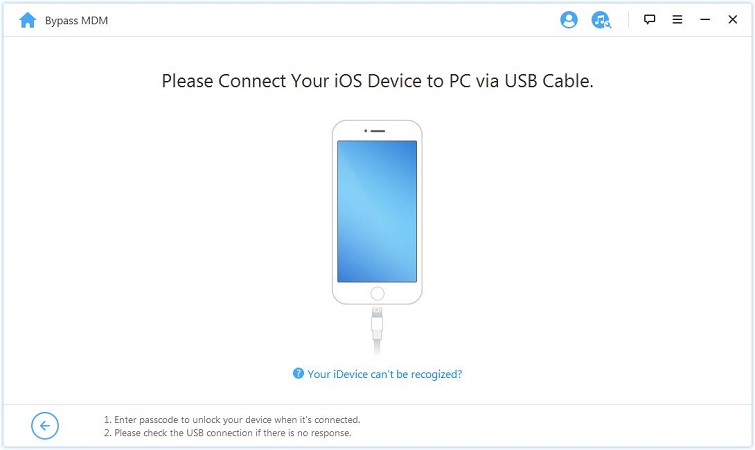
არსებობს ორი ვარიანტი, რომელთაგან შეგიძლიათ აირჩიოთ. თუ მოწყობილობა გაჭედილია დისტანციური მართვის ეკრანზე, აირჩიეთ "Bypass MDM". თუ თქვენი მოწყობილობა შეზღუდულია მხოლოდ MDM შეზღუდვებით, აირჩიეთ ვარიანტი „MDM შეზღუდვების წაშლა“.
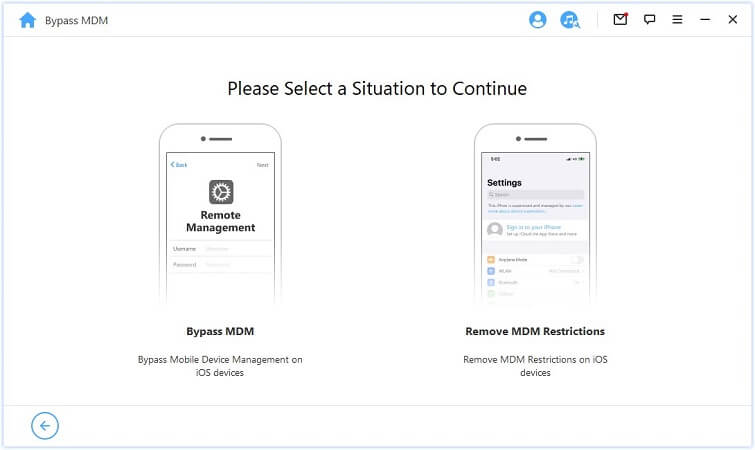
შენიშვნა: დარწმუნდით, რომ Find My iPhone გამორთულია თქვენს მოწყობილობაზე
შემთხვევა 1: MDM ეკრანის დაბლოკვა
შემთხვევა 2: ეს iPhone აკონტროლებს და აკონტროლებს…
შემთხვევა 1: MDM ეკრანის დაბლოკვა
თუ თქვენი მოწყობილობა დაბლოკილია MDM დაბლოკვის ეკრანით, გასაგრძელებლად აირჩიეთ „MDM-ის გვერდის ავლით“.
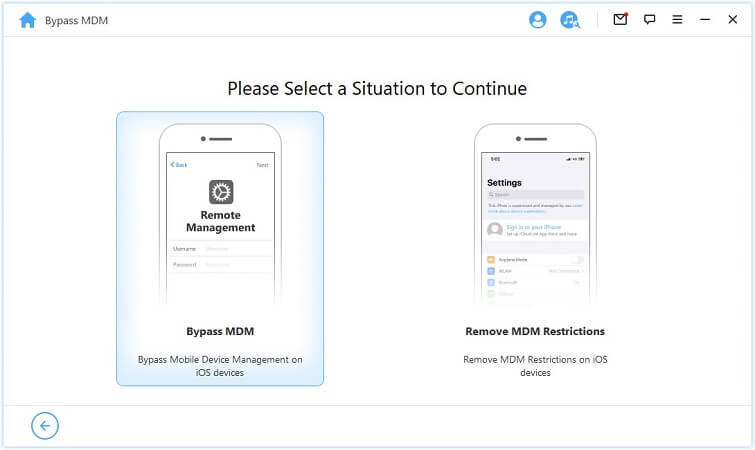
შემდეგ პირდაპირ დააწკაპუნეთ ღილაკზე "Start Bypass" პროცესის დასაწყებად.
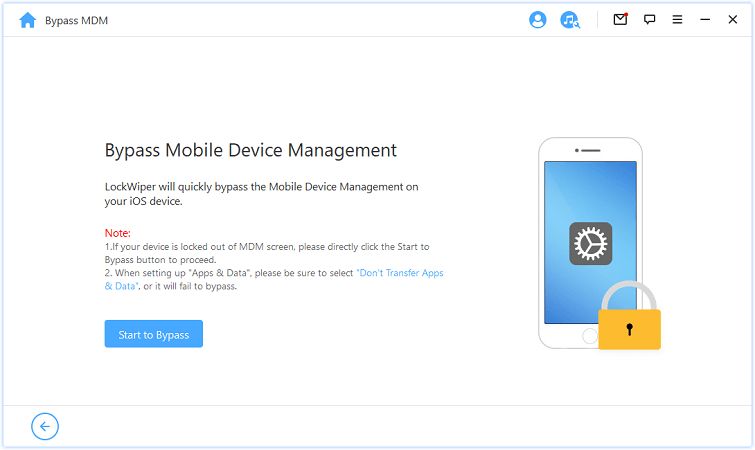
შენიშვნა:
დარწმუნდით, რომ თქვენი მოწყობილობა არის MDM დაბლოკვის ეკრანზე.
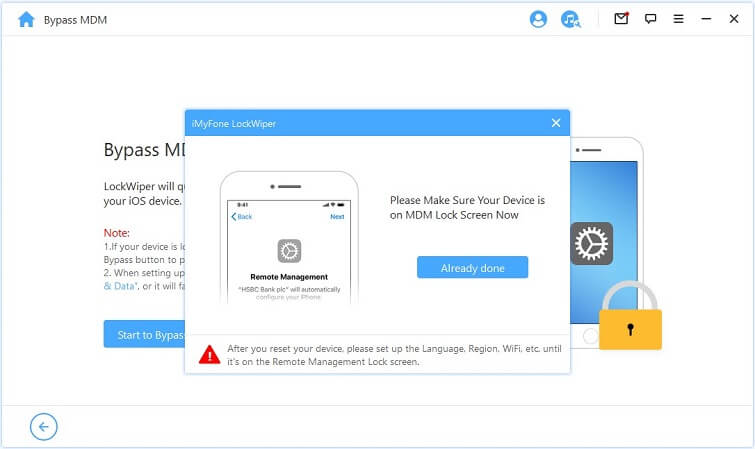
ნაბიჯი 3: MDM-ის გვერდის ავლით
ამის შემდეგ, LockWiper მყისიერად გვერდს უვლის MDM-ს თქვენს iOS მოწყობილობაზე.
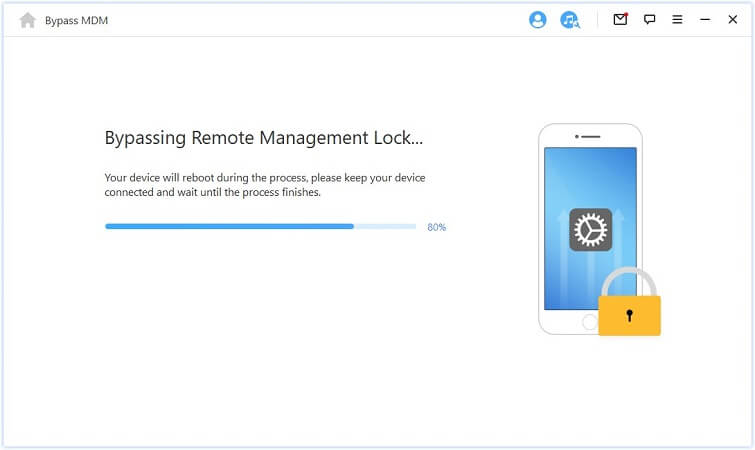
პროცესის დასრულების შემდეგ, თქვენს მოწყობილობაზე MDM წარმატებით იქნება გვერდის ავლით.
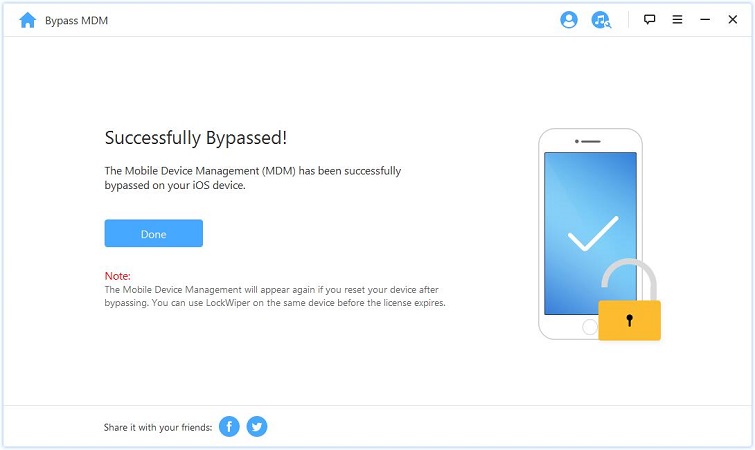
შენიშვნა 1: დარწმუნდით, რომ აირჩიეთ „არ გადაიტანო აპები და მონაცემები“ „აპები და მონაცემები“ დაყენებისას.
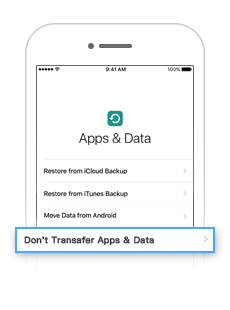
შენიშვნა 2:
თუ გადატვირთავთ თქვენს მოწყობილობას გვერდის ავლით, MDM კვლავ გამოჩნდება. თქვენ შეგიძლიათ გამოიყენოთ LockWiper ერთ მოწყობილობაზე ლიცენზიის ვადის ამოწურვამდე.
შემთხვევა 2: ეს iPhone აკონტროლებს და აკონტროლებს…
თუ თქვენს მოწყობილობას აკონტროლებს და აკონტროლებს სხვა ორგანიზაცია, აირჩიეთ MDM შეზღუდვების ამოღება.
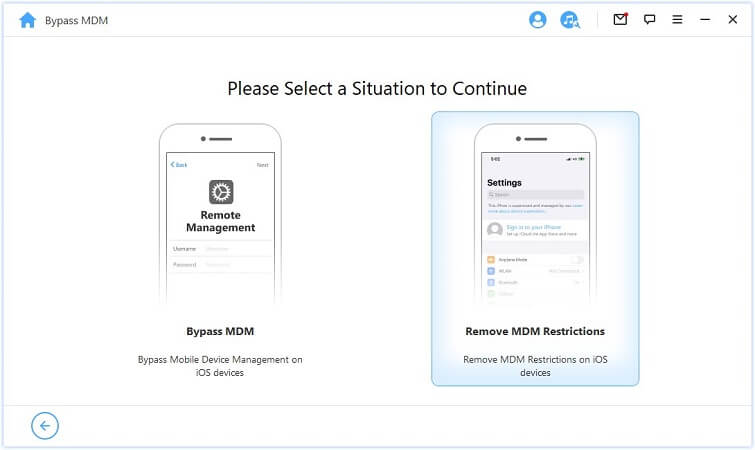
გასაგრძელებლად პირდაპირ დააჭირეთ "დაწყებას".
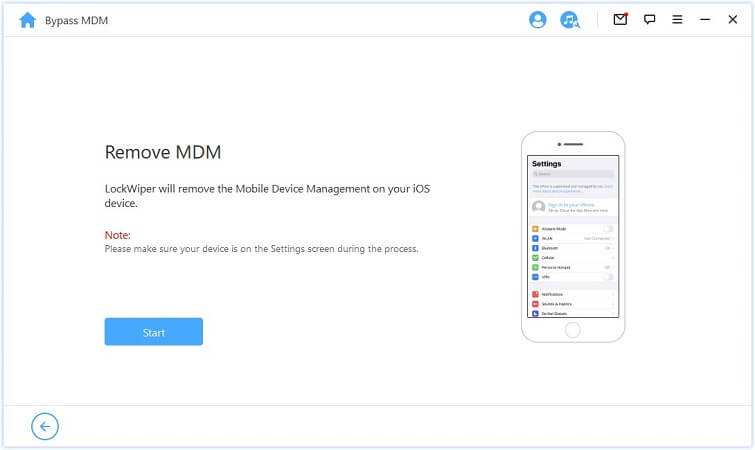
ნაბიჯი 4: წაშალეთ MDM
ამის შემდეგ, LockWiper მყისიერად გვერდს უვლის MDM-ს თქვენს iOS მოწყობილობაზე.
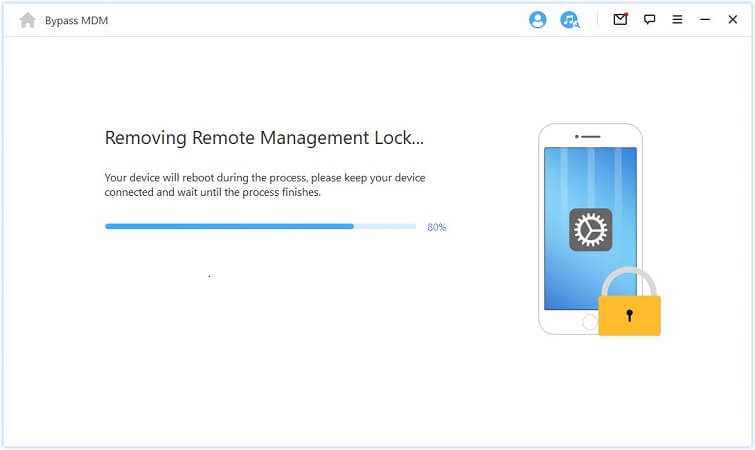
პროცესის დასრულების შემდეგ, თქვენს მოწყობილობაზე MDM წარმატებით იქნება გვერდის ავლით.
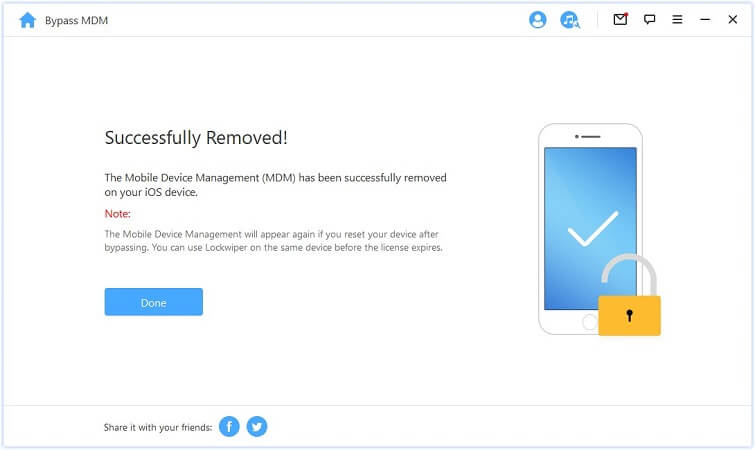
გჭირდებათ მეტი დახმარება?
მხარდაჭერის ცენტრი >



