საბოლოო მომხმარებლის სახელმძღვანელო iMyFone AnyTo-სთვის
შემიძლია შევცვალო ჩემი მდებარეობა iOS/Android მოწყობილობებზე? როგორ დავარეგულირო ბილიკი სიარულის გარეშე AR თამაშების თამაშისას? iMyFone AnyTo-ით შეგიძლიათ მოქნილად და მარტივად გააყალბოთ GPS მდებარეობა თქვენს iOS/Android მოწყობილობაზე. იმავდროულად, შეგიძლიათ გამოიყენოთ ორპუნქტიანი რეჟიმი და მრავალპუნქტიანი რეჟიმი GPS მოძრაობის სიმულაციისთვის მორგებული მარშრუტით.
ნაწილი 1: დაწყება
ნაბიჯი 1: გაუშვით iMyFone AnyTo PC ვერსია
დააინსტალირეთ და გაუშვით iMyFone AnyTo თქვენს კომპიუტერში. დააწკაპუნეთ დაწყებაზე .
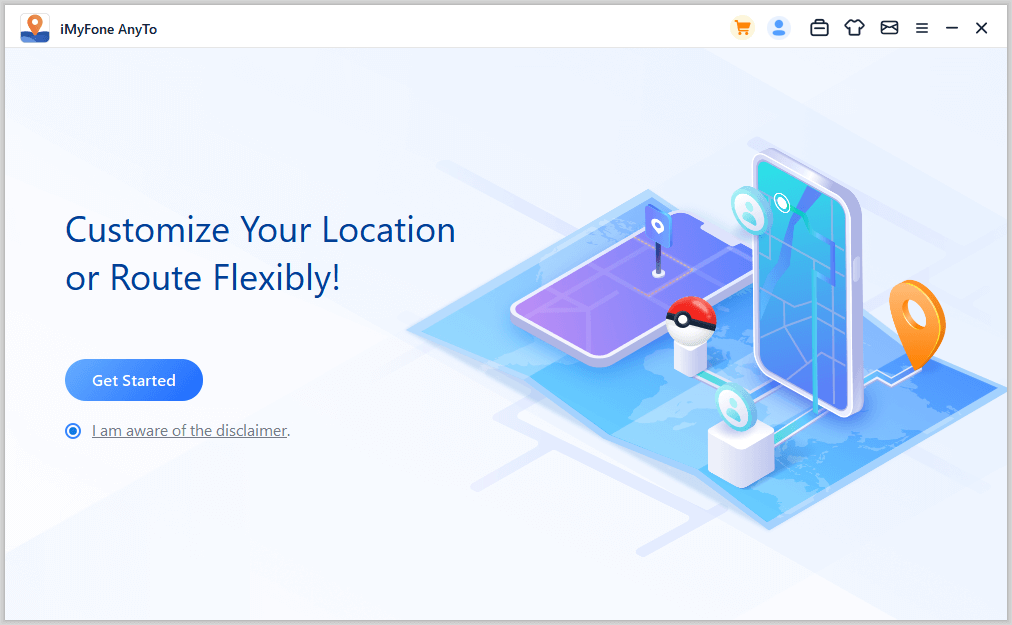
ნაბიჯი 2: შეაერთეთ თქვენი მოწყობილობები კომპიუტერთან
iMyFone AnyTo გთავაზობთ ორ გზას თქვენი მოწყობილობის კომპიუტერთან დასაკავშირებლად: USB (სადენიანი) ან Wi-Fi (უკაბელო). iOS მოწყობილობებისთვის პირველი კავშირი უნდა განხორციელდეს USB-ის გამოყენებით, რის შემდეგაც შეგიძლიათ გადახვიდეთ Wi-Fi-ზე. Android მოწყობილობებისთვის, თავიდანვე შეგიძლიათ აირჩიოთ USB ან Wi-Fi.
შეაერთეთ თქვენი iOS მოწყობილობა
პირველი კავშირი : შეაერთეთ თქვენი iOS მოწყობილობა კომპიუტერთან USB კაბელის გამოყენებით. შემდეგ განბლოკეთ მოწყობილობა. როდესაც თქვენი iPhone მოგთხოვთ ენდოთ ამ კომპიუტერს , შეეხეთ Trust-ს iPhone-ზე. პროცესის დასასრულებლად ხელახლა შეიყვანეთ თქვენი ეკრანის პაროლი.
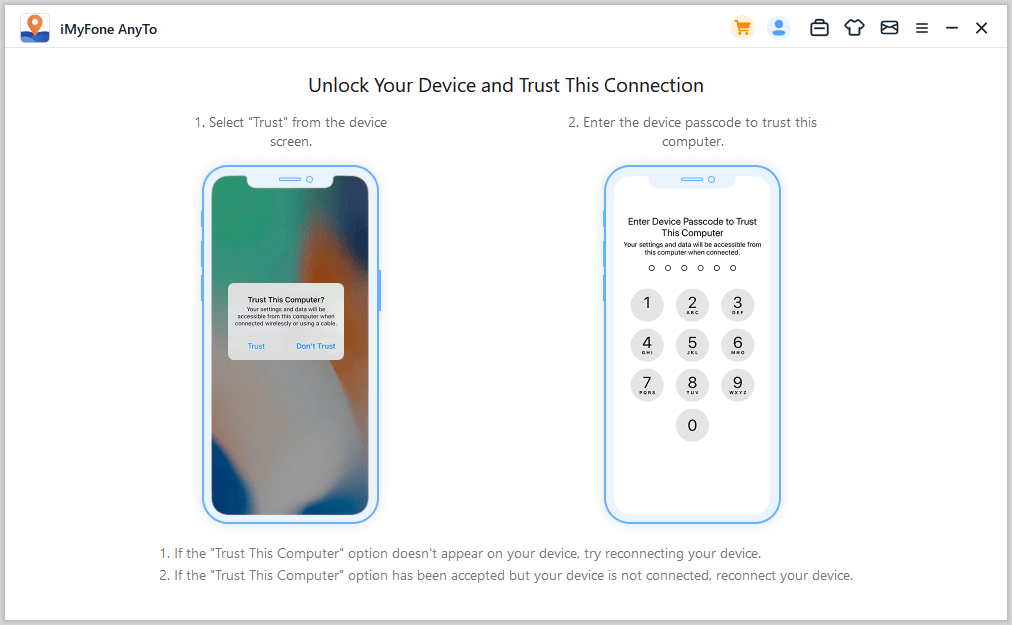
მეორე კავშირი : USB კაბელის მეშვეობით მოწყობილობის პირველად დაკავშირების შემდეგ, შეგიძლიათ აირჩიოთ თქვენი iOS მოწყობილობა და კომპიუტერი პირდაპირ იმავე WiFi ქსელთან შემდეგ ჯერზე.
შენიშვნა:
- თქვენი iOS მოწყობილობა და კომპიუტერი უნდა იყოს დაკავშირებული იმავე WiFi ქსელთან.
- ყოველთვის ჩართოთ თქვენი iPhone/iPad/iPod-ის სენსორული ეკრანი WiFi-თან დაკავშირებისას.
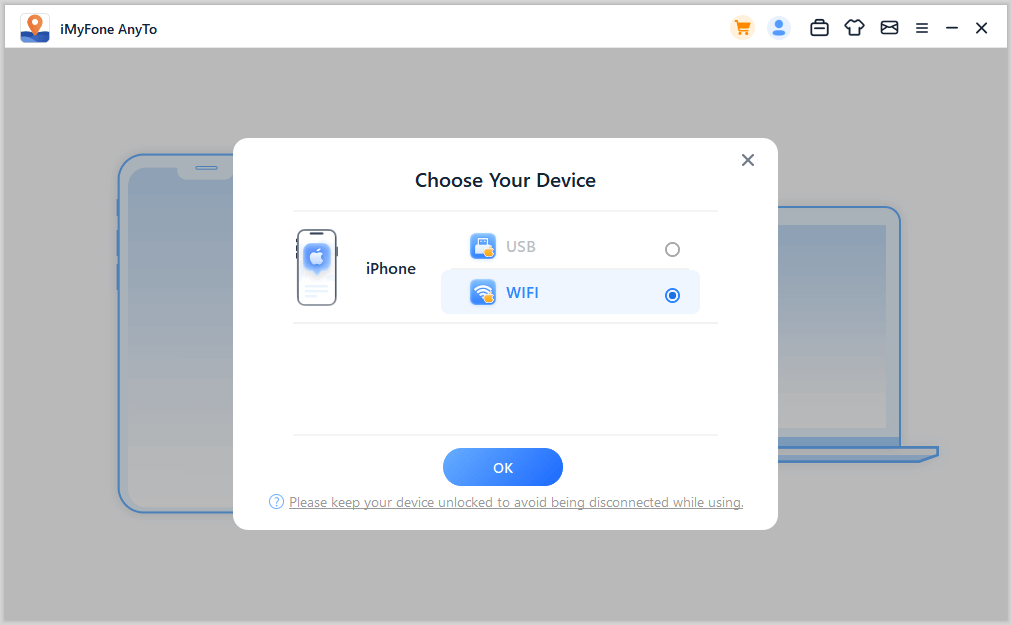
შეაერთეთ თქვენი Android მოწყობილობა
თქვენ შეგიძლიათ აირჩიოთ USB კავშირი ან Wi-Fi კავშირი თავიდანვე. Wi-Fi კავშირის გამოყენებისას დარწმუნდით, რომ თქვენი Android მოწყობილობა და კომპიუტერი ერთსა და იმავე Wi-Fi ქსელთან არის დაკავშირებული.
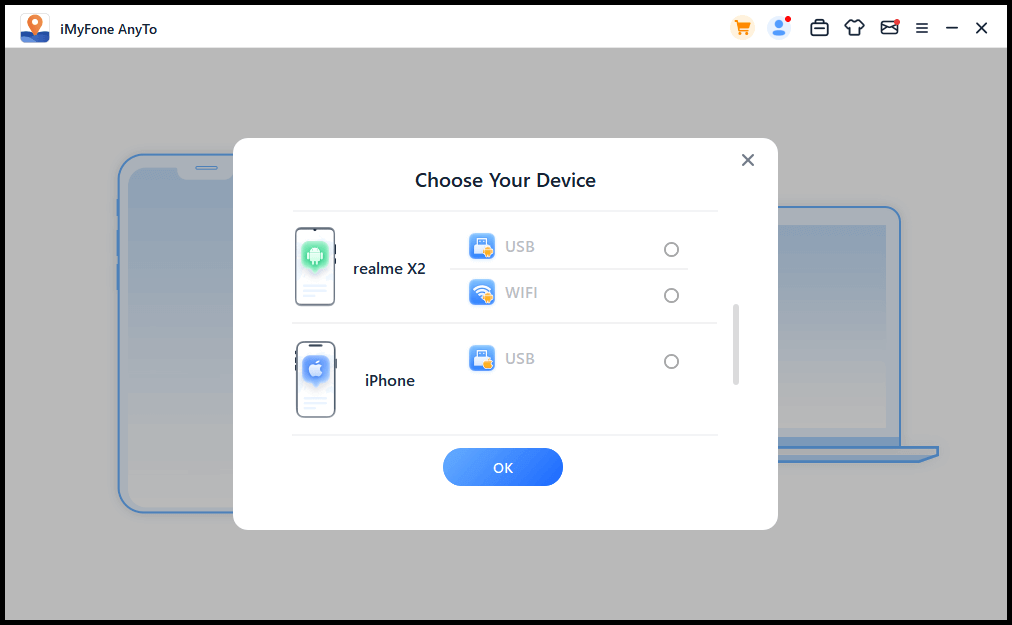
მოწყობილობის არჩევის შემდეგ, გთხოვთ, გახსენით USB გამართვა პროგრამის სახელმძღვანელოს მიხედვით. დარწმუნდით, რომ მობილური ტელეფონის USB კავშირის რეჟიმი არის მედია გადაცემის პროტოკოლი (LG მობილური ტელეფონებისთვის, ის უნდა იყოს დაყენებული, როგორც Picture Transfer Protocol ).
USB კავშირის რეჟიმის დაყენების ნაბიჯები შეიძლება განსხვავდებოდეს ტელეფონის სხვადასხვა ბრენდში. ზოგადად, შეგიძლიათ გადმოვარდეთ შეტყობინებების ზოლიდან და შემდეგ იპოვოთ USB კავშირის რეჟიმის ვარიანტი.
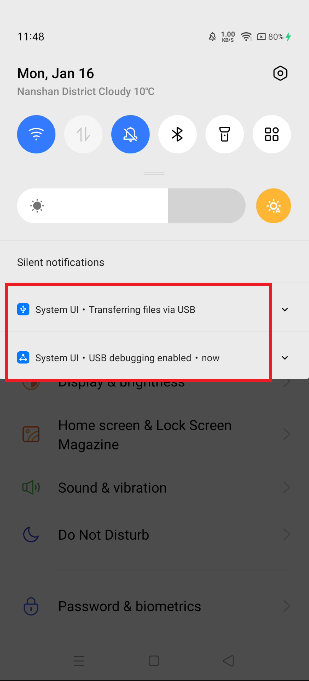
შემდეგ, 7-ჯერ შეეხეთ Build Number-ს (ან "სისტემის ვერსიებს") დეველოპერის რეჟიმის გასახსნელად და შემდეგ შედით Developer ოფციაში , იპოვეთ და გახსენით USB გამართვა (ზოგიერთ Android ტელეფონს ასევე უნდა ჩართოს "აპლიკაციების დაყენების ნება USB-ით") .
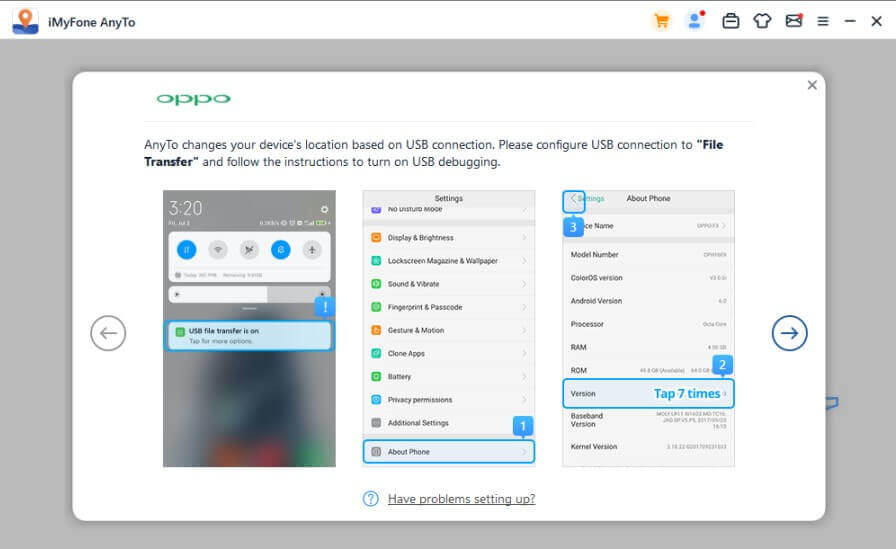
დაადასტურეთ USB გამართვის დაშვება თქვენს მობილურ ტელეფონზე. თუ ამომხტარი ფანჯარა არ არის ნაჩვენები თქვენს მოწყობილობაზე, დააწკაპუნეთ ჩვენებაზე და ნახავთ მას.
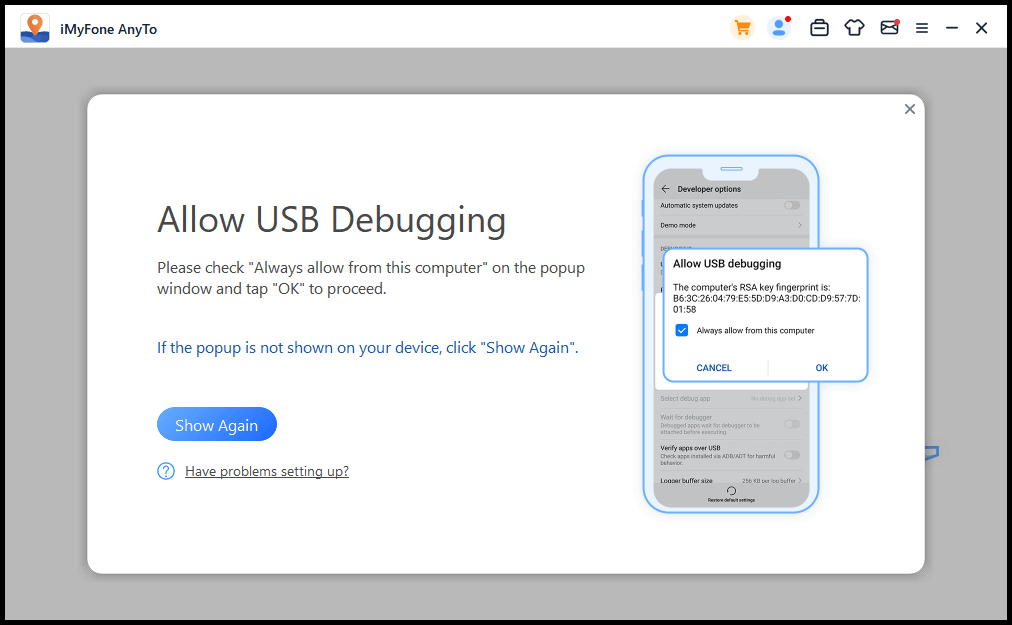
ნაბიჯი 3: ჩატვირთეთ რუკა
რუკის ჩატვირთვა დაიწყება. რუკის წარმატებით ჩატვირთვის შემდეგ, შეგიძლიათ იპოვოთ თქვენი მდებარეობა რუკაზე.
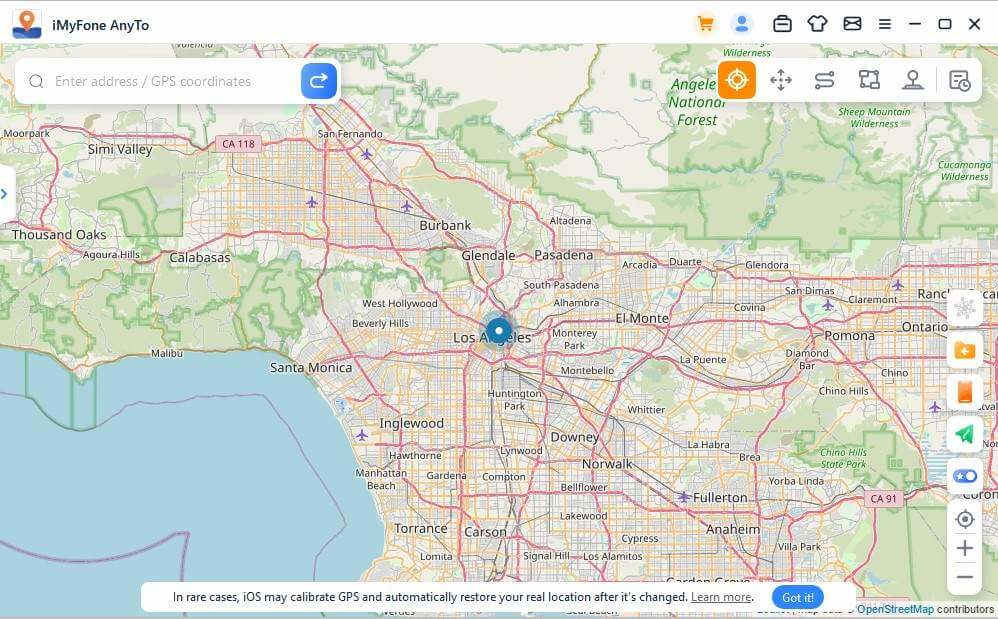
ნაწილი 2: შეცვალეთ GPS მდებარეობა ნებისმიერ ადგილას მხოლოდ 1 დაწკაპუნებით
ნაბიჯი 1: აირჩიეთ დანიშნულების ადგილი რუკაზე
აირჩიეთ ტელეპორტის რეჟიმი ზედა მარჯვენა კუთხეში. ახლა შეგიძლიათ რუკის მასშტაბირება და შემცირება გადახვევით და დანიშნულების არჩევით. ალტერნატიულად, შეგიძლიათ შეიყვანოთ მისამართი/GPS კოორდინატები ზედა მარცხენა კუთხეში თქვენი დანიშნულების ადგილის მოსაძებნად, მაგალითად: ვანკუვერი.
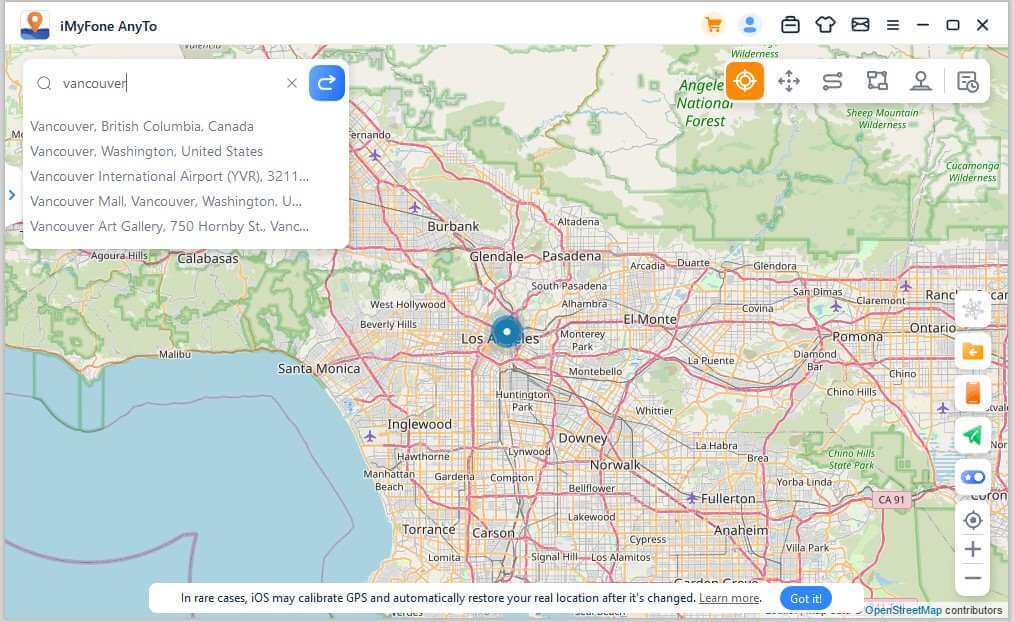
ნაბიჯი 2: შეცვალეთ GPS მდებარეობა 1 დაწკაპუნებით
როდესაც ირჩევთ დანიშნულებას, გამოჩნდება გვერდითი ზოლი. ის გიჩვენებთ ინფორმაციას დანიშნულების ადგილის შესახებ, როგორიცაა ადგილის სახელი, კოორდინატები და მანძილი. დააწკაპუნეთ გადაადგილებაზე .
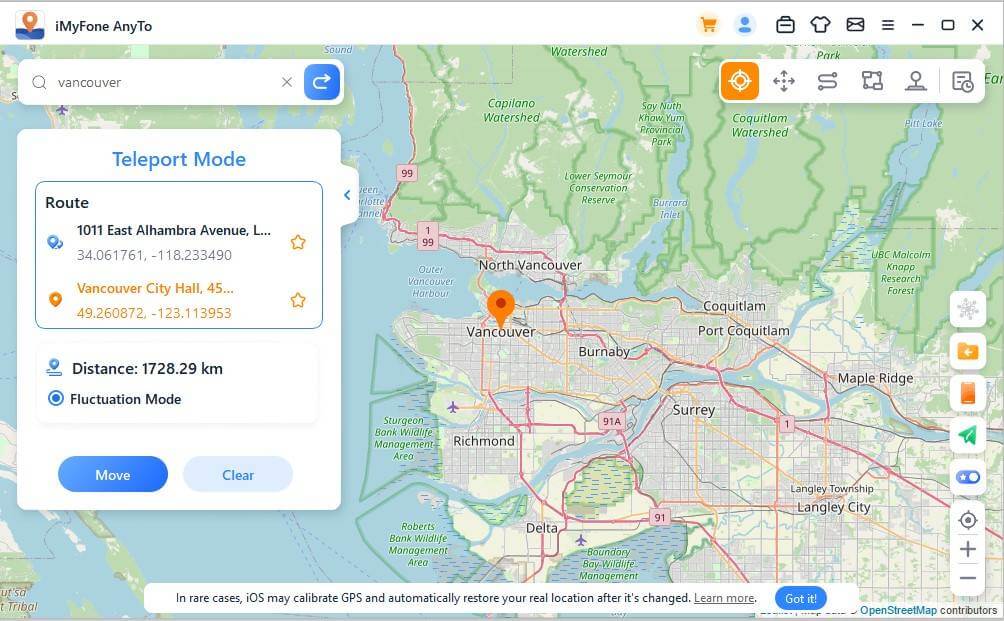
თქვენი მდებარეობა დაუყოვნებლივ შეიცვლება ვანკუვერში. მდებარეობაზე დაფუძნებული ყველა აპი გამოიყენებს განახლებულ მდებარეობას, ამიტომ თქვენი iPhone-ის მდებარეობა ასევე შეიცვლება ვანკუვერში.
შენიშვნა: თუ გსურთ თქვენი მდებარეობის გადატვირთვა, უბრალოდ გადატვირთეთ თქვენი iOS მოწყობილობა რეალური მდებარეობის მისაღებად.
ნაწილი 3: GPS მოძრაობის სიმულაცია - გადასვლა ტელეპორტის რეჟიმი
ნაბიჯი 1: აირჩიეთ Jump Teleport Mode
თუ გსურთ გადახტომის ტელეპორტის მარშრუტის მორგება, შეგიძლიათ აირჩიოთ Jump Teleport Mode.
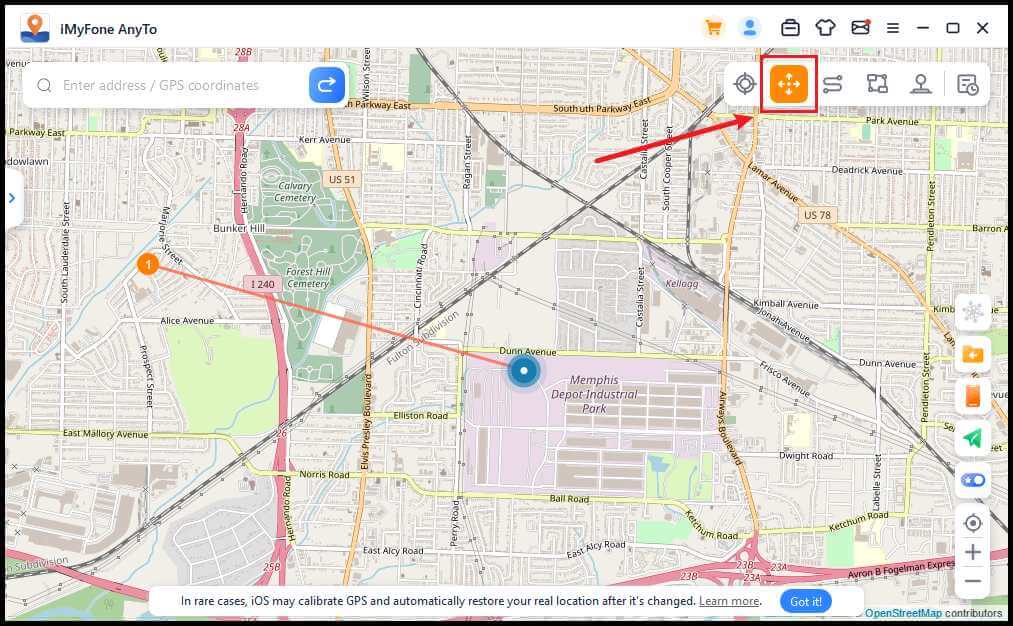
ნაბიჯი 2: დაგეგმეთ თქვენი Jump Teleport მარშრუტი
სათითაოდ აირჩიეთ სხვადასხვა ტელეპორტაციის პუნქტები რუკაზე, რომლის გავლაც გსურთ. ალტერნატიულად, შეიყვანეთ მისამართი/GPS კოორდინატები ქულების დასაყენებლად.
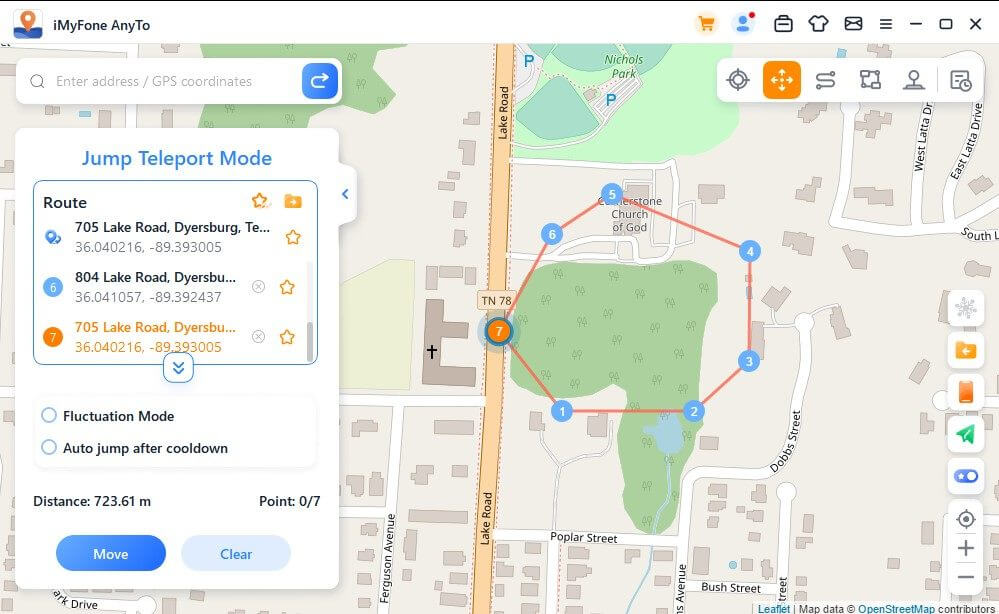
მარშრუტის არჩევის შემდეგ დააწკაპუნეთ გადაადგილებაზე, რომ გადახვიდეთ შემდეგ წერტილზე და შეგიძლიათ გადახვიდეთ წინა და მომდევნო წერტილებს შორის სურვილისამებრ.
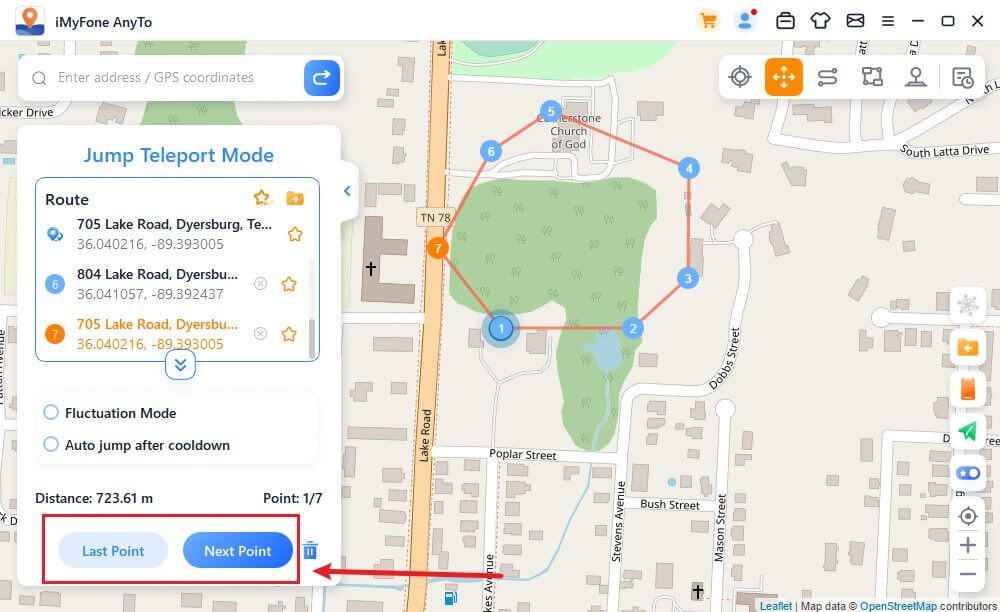
თუ გსურთ მარშრუტის დასრულება, გადადით ბოლო წერტილზე და დააწკაპუნეთ დასრულებაზე.
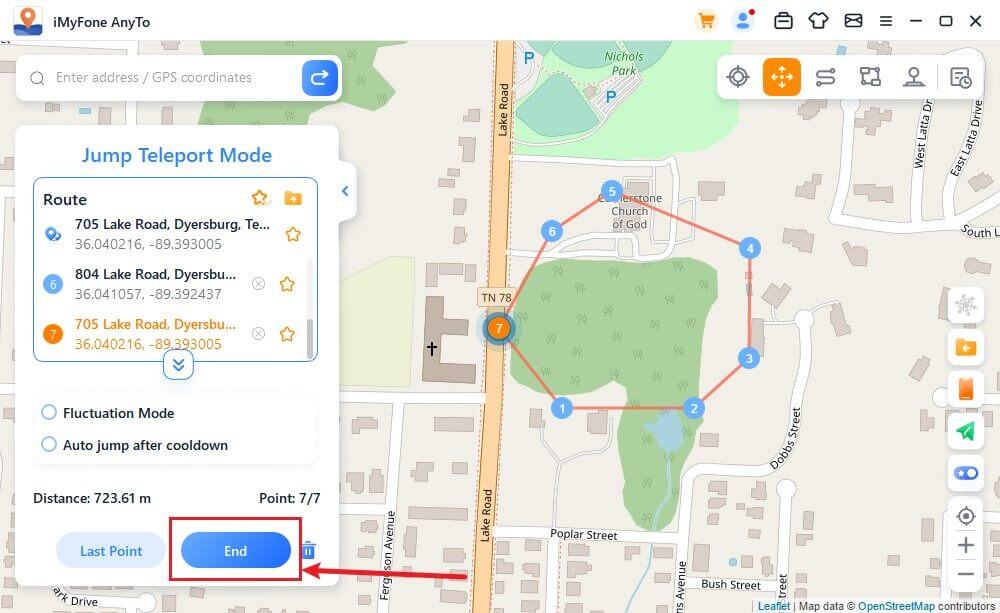
გარდა ამისა, შეგიძლიათ აირჩიოთ ავტო გადახტომა გაგრილების შემდეგ მარშრუტის დაწყებამდე და არჩეული მარშრუტი ავტომატურად გადავა შემდეგ წერტილში გაგრილების ტაიმერის საფუძველზე მარშრუტის დასრულებამდე.
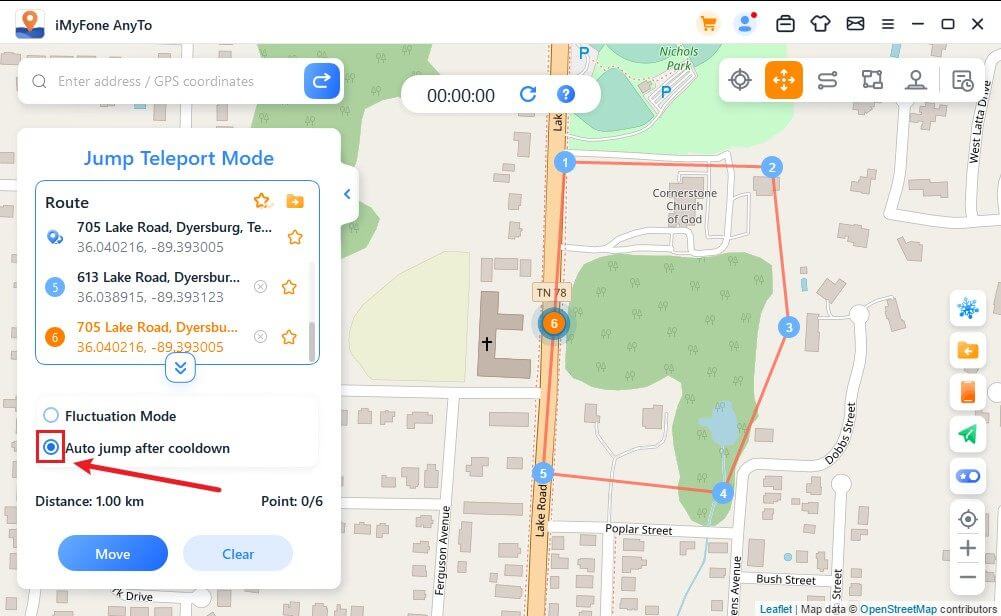
რუკაზე გადაადგილებისას, თქვენს iOS მოწყობილობაზე GPS განახლდება რეალურ დროში ყოველგვარი შეფერხების გარეშე. დასრულების შემდეგ, ხმა გაისმის და გამოჩნდება მოთხოვნა.
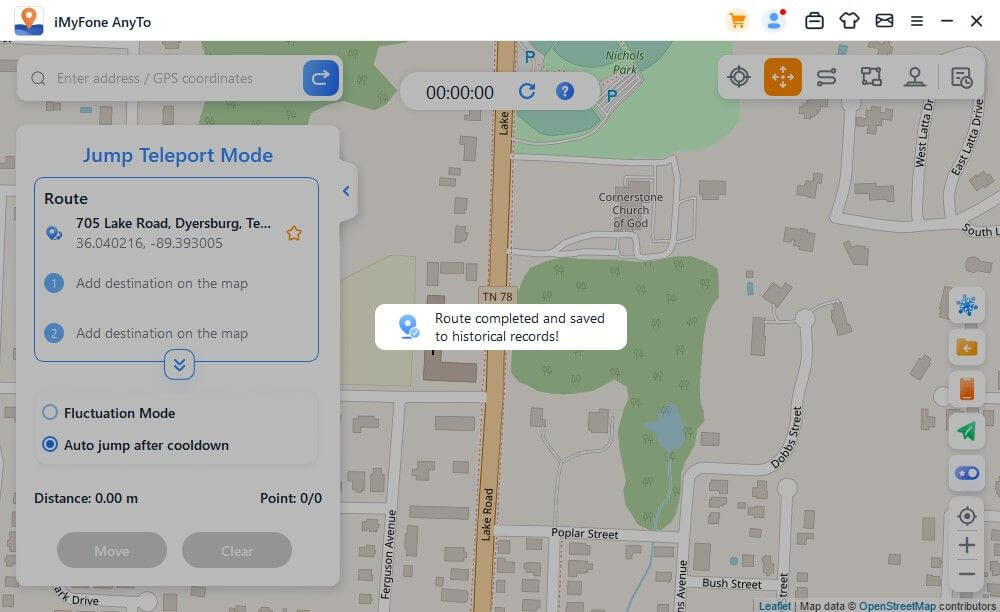
ნაწილი 4: GPS მოძრაობის სიმულაცია მორგებული მარშრუტით - ორი წერტილის რეჟიმი
ნაბიჯი 1: აირჩიეთ ორი წერტილის რეჟიმი
თუ გსურთ მარშრუტის მორგება, შეგიძლიათ აირჩიოთ ორი წერტილის რეჟიმი ზედა მარჯვენა კუთხეში.
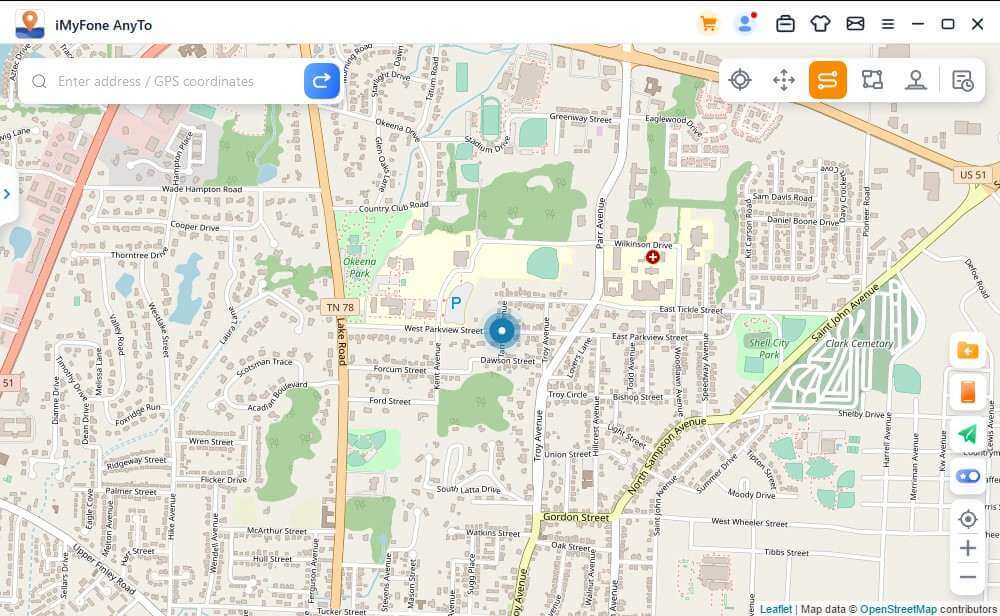
ნაბიჯი 2: დაგეგმეთ თქვენი ორადგილიანი მარშრუტი
აირჩიეთ მდებარეობა რუკაზე, როგორც თქვენი დანიშნულება. თქვენ ასევე შეგიძლიათ აირჩიოთ დანიშნულება საძიებო ველში მისამართის ან კოორდინატების შეყვანით. არჩეული დანიშნულება დაემატება გვერდითა ზოლს. თქვენ შეგიძლიათ ნახოთ თქვენი ამჟამინდელი მდებარეობისა და დანიშნულების ადგილების სახელები და კოორდინატები.
ახლა თქვენ შეგიძლიათ დააყენოთ რამდენჯერ გადავა ვირტუალური ბილიკი წინ და უკან ორ პოზიციას შორის. გაასრიალეთ სიჩქარის ზოლი მოძრაობის სიჩქარის დასარეგულირებლად.
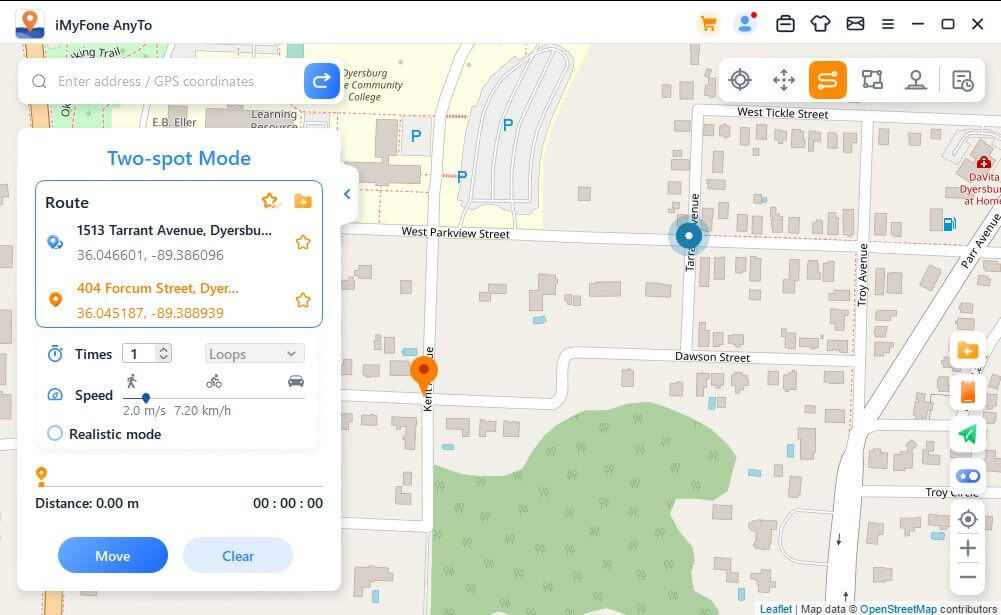
როდესაც ყველაფერი დაყენებულია, დააწკაპუნეთ გადაადგილებაზე მოძრაობის სიმულაციის დასაწყებად. თქვენ ხედავთ, თუ როგორ იცვლება მანძილი და დრო მოძრაობისას.
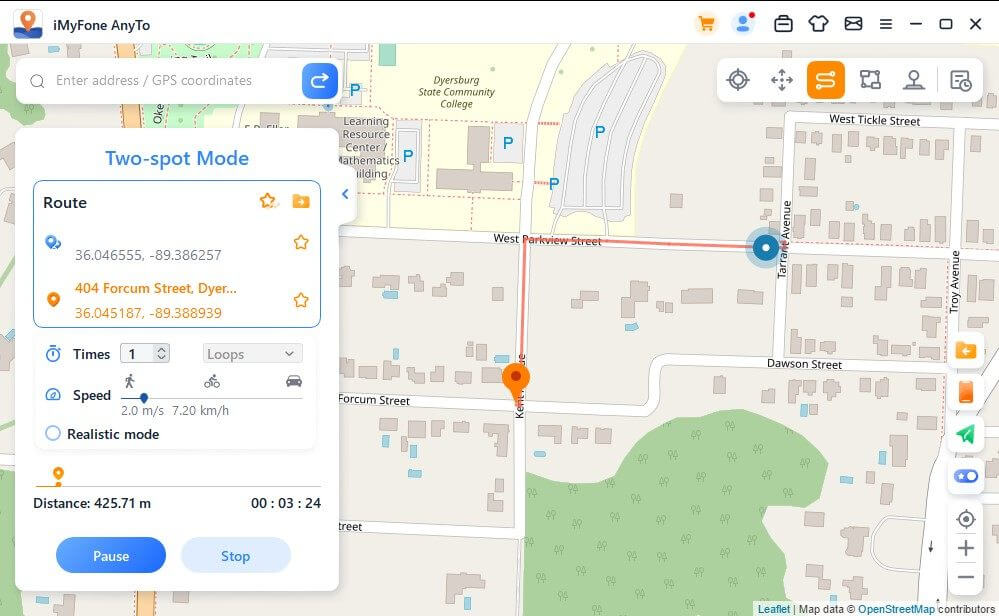
რუკაზე გადაადგილებისას, თქვენს iOS მოწყობილობაზე GPS განახლდება რეალურ დროში ყოველგვარი შეფერხების გარეშე. დასრულების შემდეგ, ხმა გაისმის და გამოჩნდება მოთხოვნა.
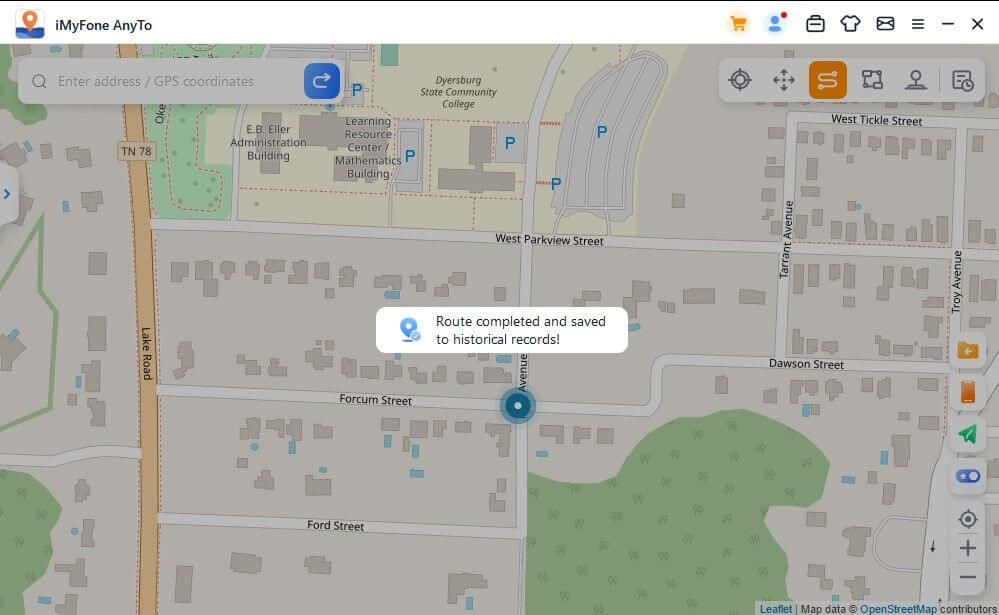
ნაწილი 5: GPS ტრაფიკის სიმულაცია მორგებული მარშრუტით - მრავალ წერტილოვანი რეჟიმი
ნაბიჯი 1: აირჩიეთ მრავალ წერტილოვანი რეჟიმი
თუ გსურთ მარშრუტის დახაზვა მრავალი დანიშნულების ადგილით, შეგიძლიათ აირჩიოთ Multi-spot Mode ზედა მარჯვენა კუთხეში.
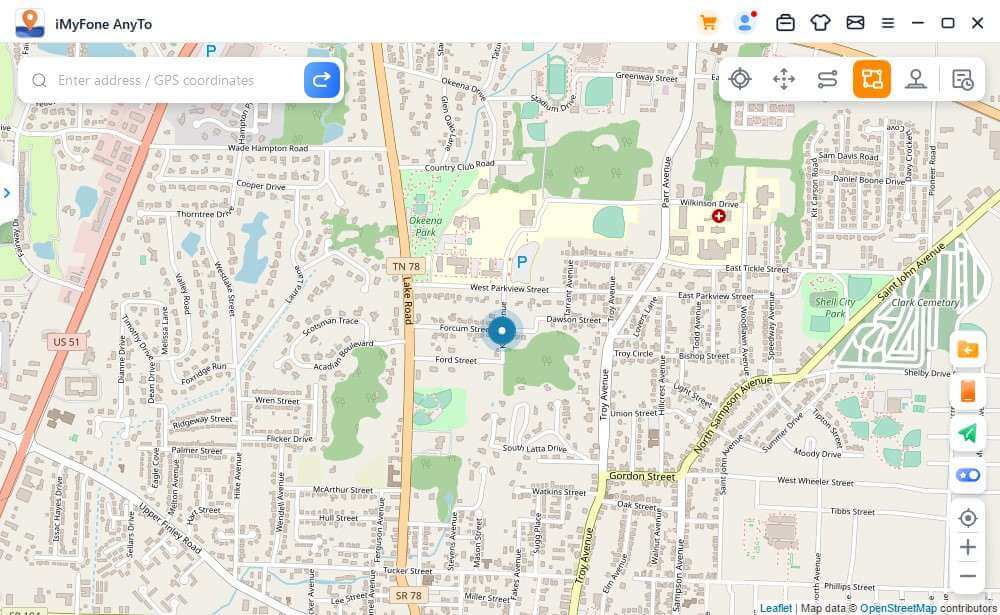
ნაბიჯი 2: დაგეგმეთ თქვენი მრავალადგილიანი მარშრუტი
აირჩიეთ სხვადასხვა მიმართულებები სათითაოდ რუკაზე, რომლის გავლაც გსურთ. თქვენ ასევე შეგიძლიათ შეიყვანოთ მისამართი ან კოორდინატები საძიებო ველში დანიშნულების ასარჩევად. არჩეული დანიშნულება დაემატება გვერდითა ზოლს.
დააყენეთ ორმხრივი მგზავრობის რაოდენობა ნომრის შეყვანით. შემდეგ დააყენეთ სიჩქარე სიჩქარის სლაიდერის რეგულირებით. დროისა და სიჩქარის დაყენების შემდეგ დააწკაპუნეთ გადაადგილებაზე მოგზაურობის დასაწყებად.
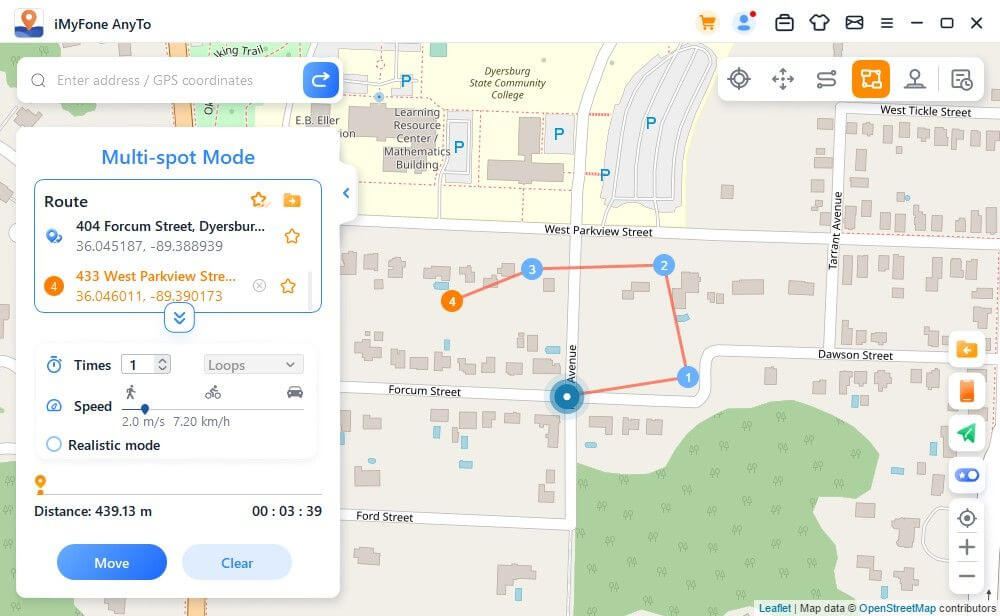
iMyFone AnyTo მოახდენს ტრაფიკის სიმულაციას თქვენ მიერ დაყენებული სიჩქარით. თქვენ შეგიძლიათ ისიამოვნოთ ყველა მდებარეობაზე დაფუძნებული AR თამაშით სიარულის გარეშე!
რუკაზე გადაადგილებისას, თქვენს iOS მოწყობილობაზე GPS განახლდება რეალურ დროში ყოველგვარი შეფერხების გარეშე. დასრულების შემდეგ, ხმა გაისმის და გამოჩნდება მოთხოვნა.
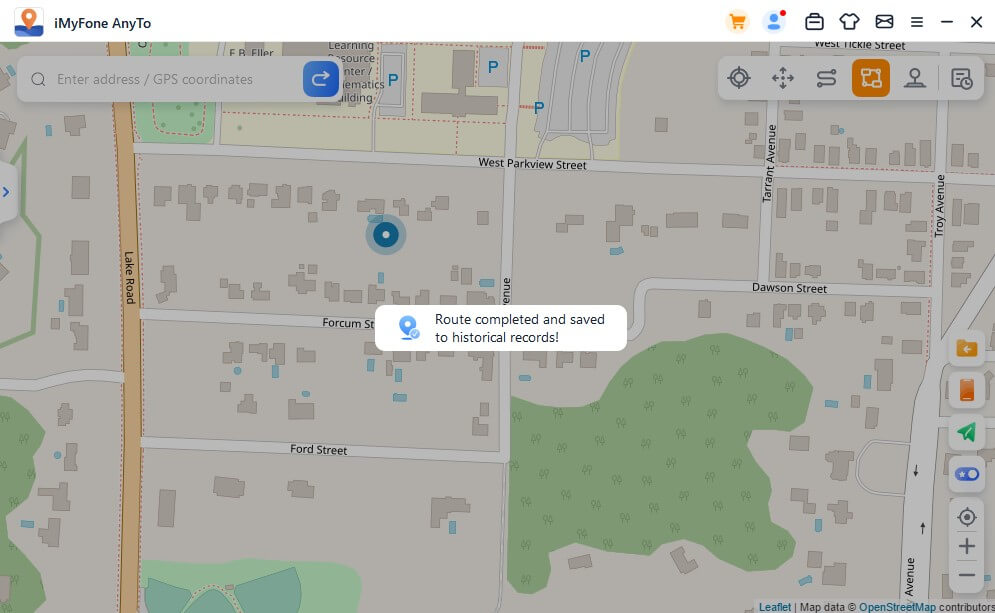
შენიშვნა: იმისათვის, რომ თამაშის შემქმნელებმა არ იფიქრონ, რომ თქვენ ატყუებთ მდებარეობას, უმჯობესია აირჩიოთ მიმართულებები კონკრეტული გზების გასწვრივ.
ნაწილი 6: ყალბი GPS მდებარეობა - ჯოისტიკის რეჟიმი
ნაბიჯი 1: აირჩიეთ ჯოისტიკის რეჟიმი
თუ გსურთ თქვენი GPS პოზიციის გაყალბება ჯოისტიკით, შეგიძლიათ აირჩიოთ ჯოისტიკის რეჟიმი ზედა მარჯვენა კუთხეში. ერთი დაწკაპუნებით ავტომატური მოძრაობისთვის.
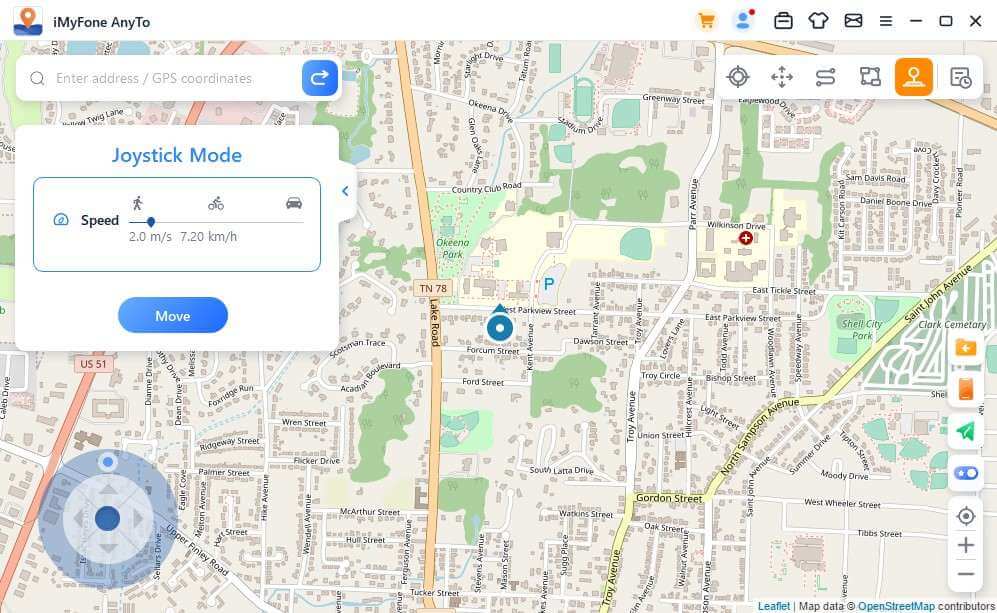
ნაბიჯი 2: დააყენეთ მიმართულება
დააყენეთ 360 გრადუსიანი მიმართულებები. იმოძრავეთ წინ ან უკან მიმართულების ღილაკზე დაჭერით. თქვენ შეგიძლიათ შეცვალოთ მიმართულებები რეალურ დროში გზაზე. ალტერნატიულად, შეგიძლიათ გამოიყენოთ W, A, S, D კლავიშები ან ზემოთ, ქვემოთ, მარცხნივ, მარჯვნივ ისრები GPS წერტილის მოძრაობის გასაკონტროლებლად.
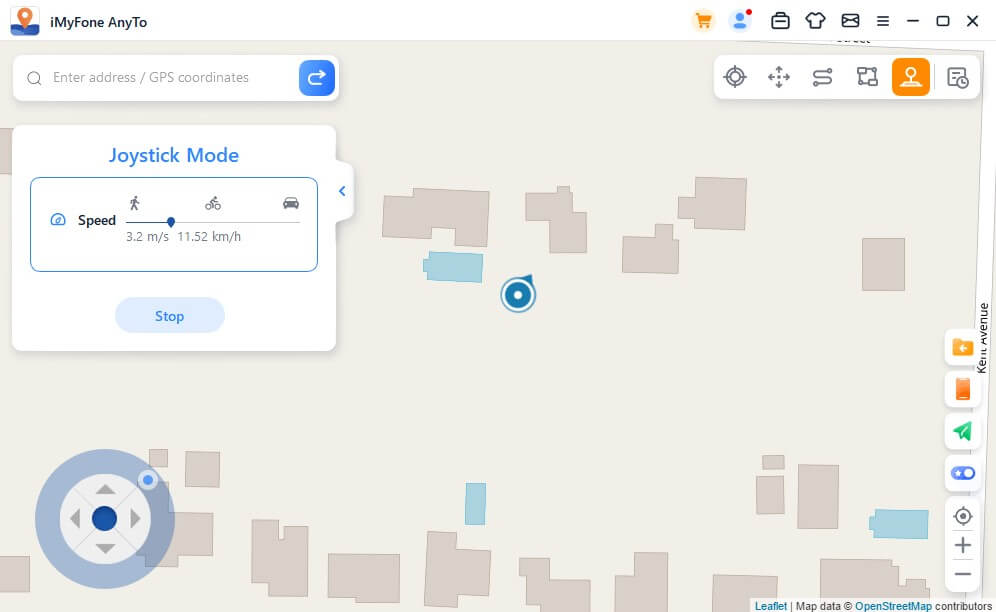
ნაწილი 7: iMyFone AnyTo-ს სპეციალური ფუნქციები
თვისება 1: წრის მარშრუტი
Multi-spot რეჟიმში, როდესაც საწყისი და დასასრული წერტილი ახლოსაა, პროგრამა ავტომატურად გიკითხავს, გჭირდებათ თუ არა წრის მარშრუტის შექმნა. დააწკაპუნეთ დიახ, ეს გასწორდება საწყისი და დასასრული წერტილი; დააწკაპუნეთ არა, ბოლო წერტილი ინახავს ზუსტ კოორდინატებს.
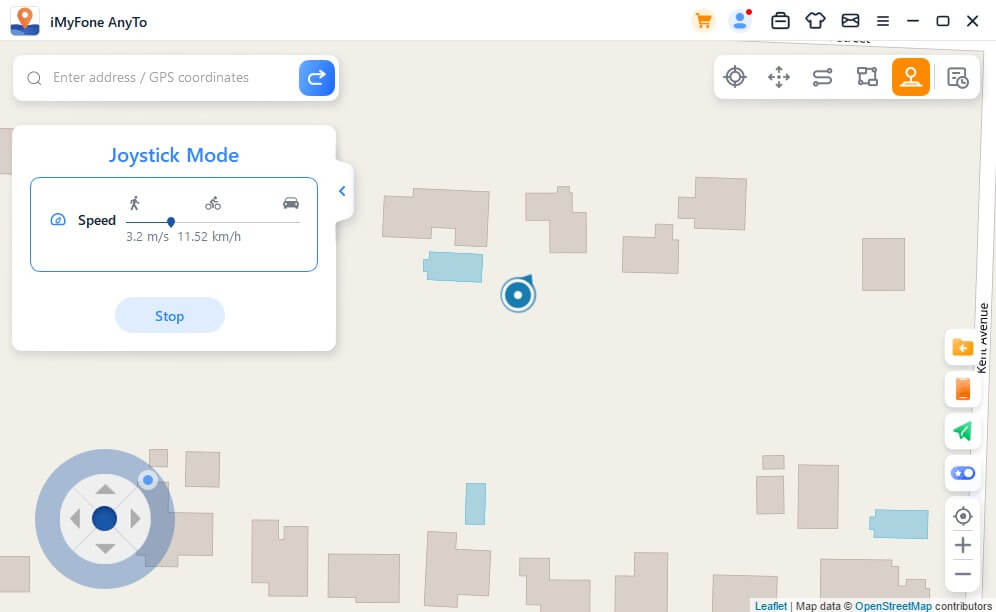
ფუნქცია 2: რეალისტური რეჟიმი
შეამოწმეთ რეალისტური რეჟიმი და შემდეგ მოძრაობის სიჩქარე შემთხვევით იცვლება არჩეული სიჩქარის დიაპაზონის ზედა ან ქვედა 30%-ში. სიჩქარე იცვლება ყოველ 5 წამში.
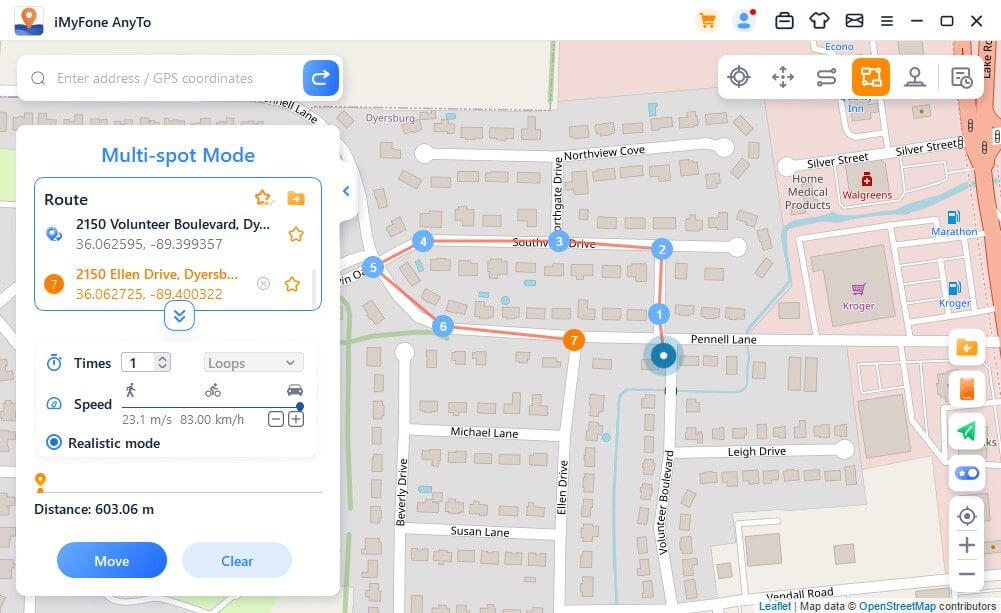
ფუნქცია 3: დაბრუნება ან მარყუჟები
როდესაც დრო აღემატება 1-ს, მომხმარებელს შეუძლია აირჩიოს ორიგინალური გზის დაბრუნება (დასვლიდან ბოლომდე და შემდეგ დაბრუნება) ან მარყუჟის (დასვლიდან ბოლომდე, თავიდან ბოლომდე ისევ) ამ მარშრუტის გამეორების სახით.
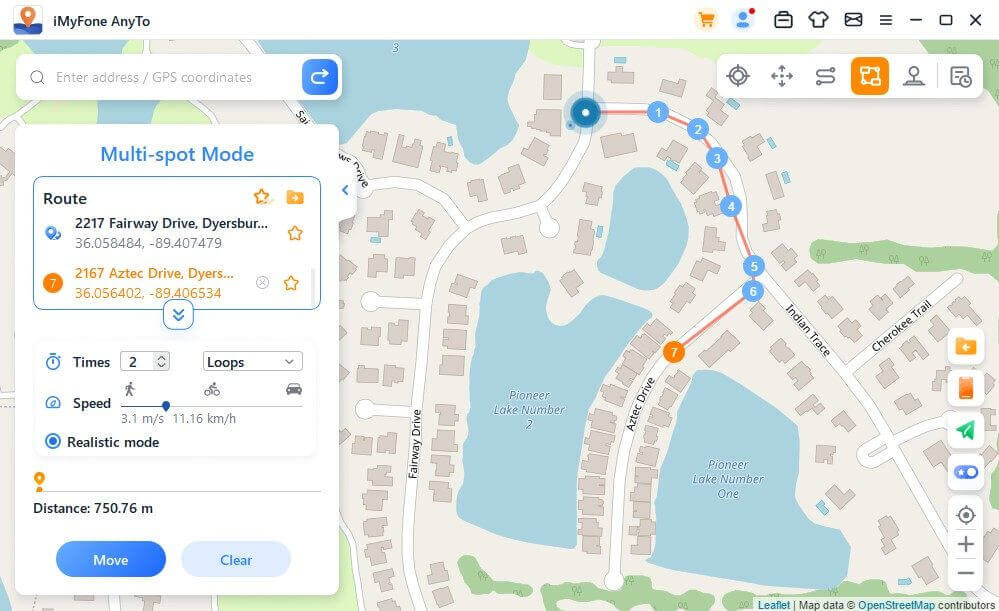
ფუნქცია 4: შეაგროვეთ ლაქები და მარშრუტები
ტელეპორტის რეჟიმის გამოყენებისას და ახალი ადგილის ძიებისას, შეგიძლიათ დააწკაპუნოთ ვარსკვლავის ხატულაზე ამ ადგილის შესაგროვებლად. ჩართეთ ვარსკვლავის ღილაკი ქვედა მარჯვენა კუთხეში, რათა აჩვენოთ თქვენი საყვარელი ადგილები რუკაზე.
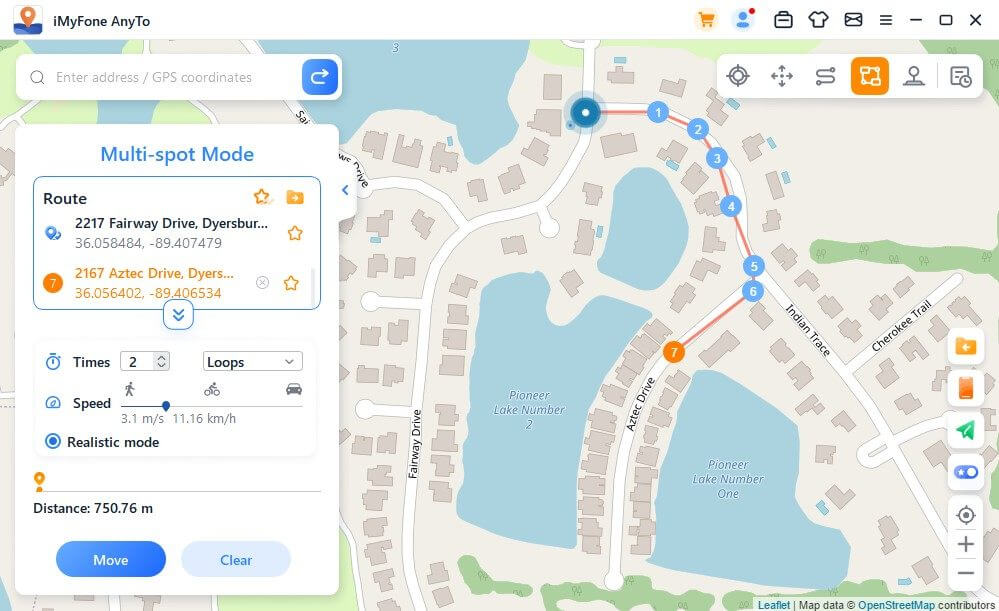
მრავალადგილიანი მარშრუტის ან ორადგილიანი მარშრუტის შექმნისას, თქვენ ასევე შეგიძლიათ დააჭიროთ ვარსკვლავის ხატულას ამ მარშრუტის შესაგროვებლად.
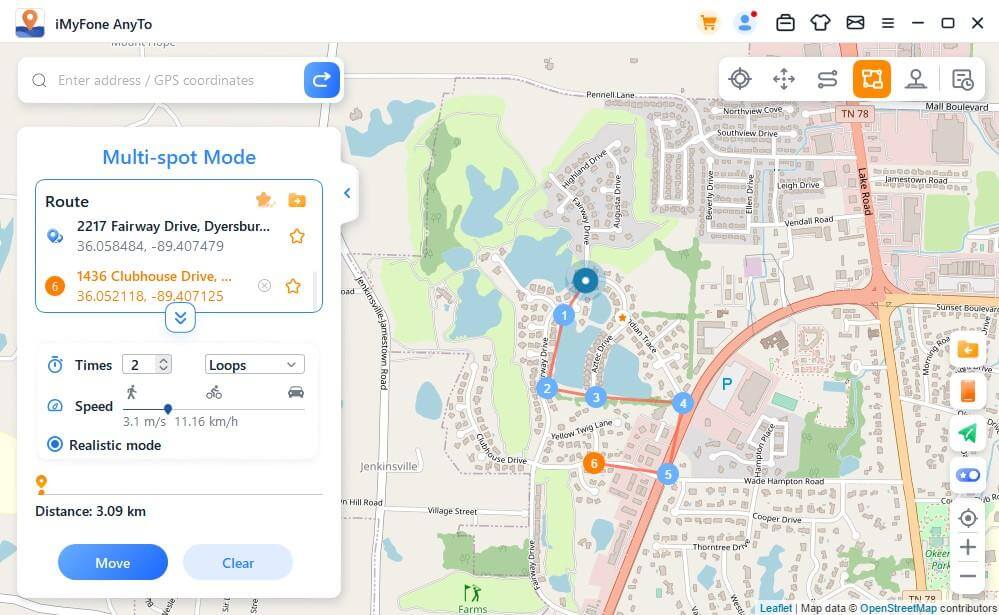
შეგროვებული ადგილები და მარშრუტები ნაჩვენები იქნება შენახული წერტილებისა და შენახული მარშრუტების პანელში.
შეეხეთ ზედა ხატულას ვარსკვლავის მარცხნივ, რომ მოათავსოთ თქვენი ფავორიტები ზედა.
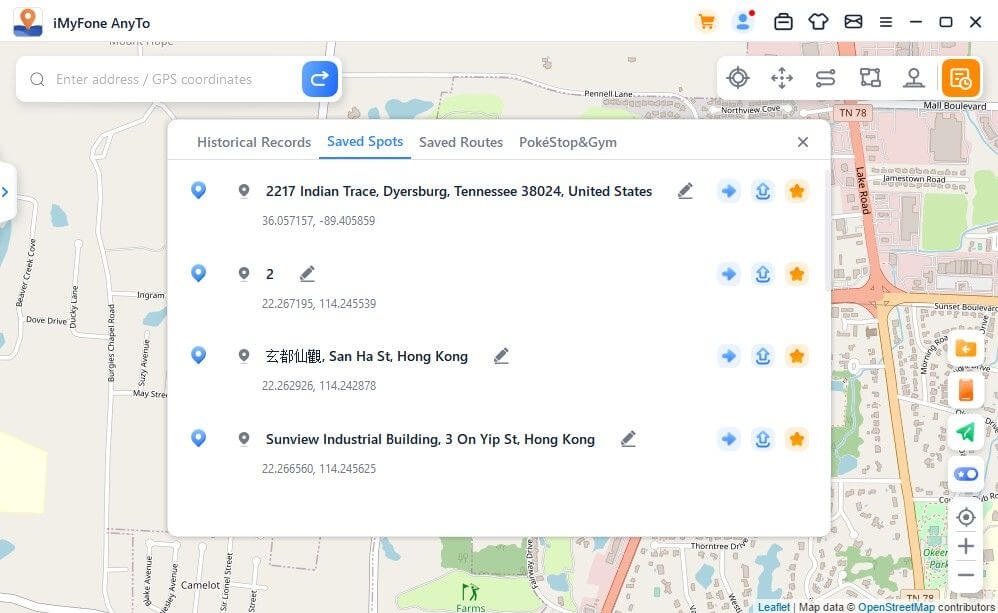
ფუნქცია 5: მრავალ მოწყობილობის კონტროლი (შეიცავს iOS და Android)
iMyFone AnyTo მხარს უჭერს 10 მოწყობილობას კომპიუტერის ვერსიაზე და 1 მოწყობილობას iOS ვერსიაზე, არ აქვს მოწყობილობის ლიმიტი Android ვერსიისთვის.
დააწკაპუნეთ პანელის ხატულაზე მარჯვნივ და ის აჩვენებს დაკავშირებულ მოწყობილობას. შემდეგ დააჭირეთ პლიუს ნიშანს ზედა მარჯვენა კუთხეში.
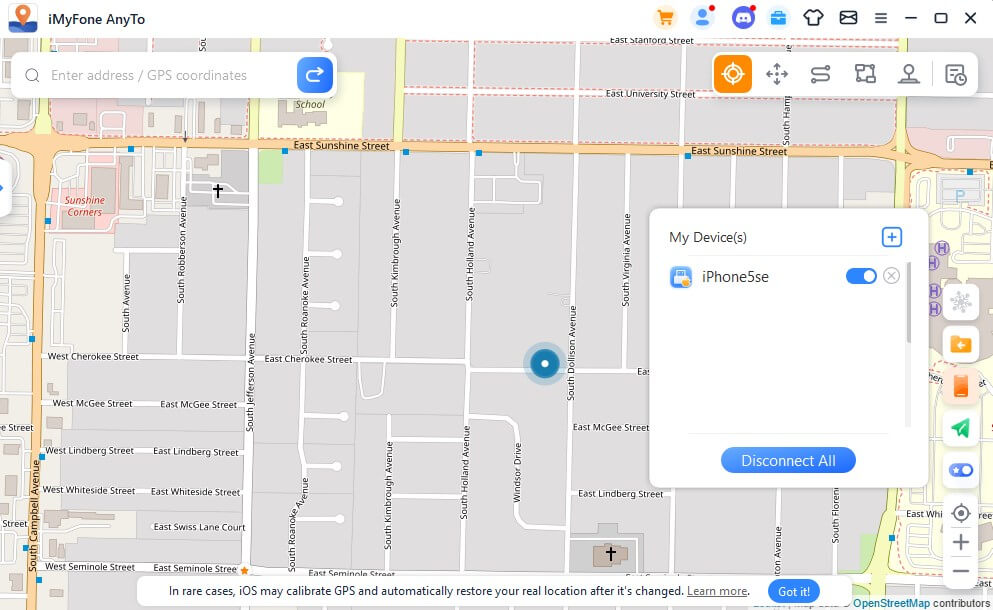
აირჩიეთ iOS მოწყობილობა, რომლის დროსაც გსურთ GPS მდებარეობის შეცვლა.
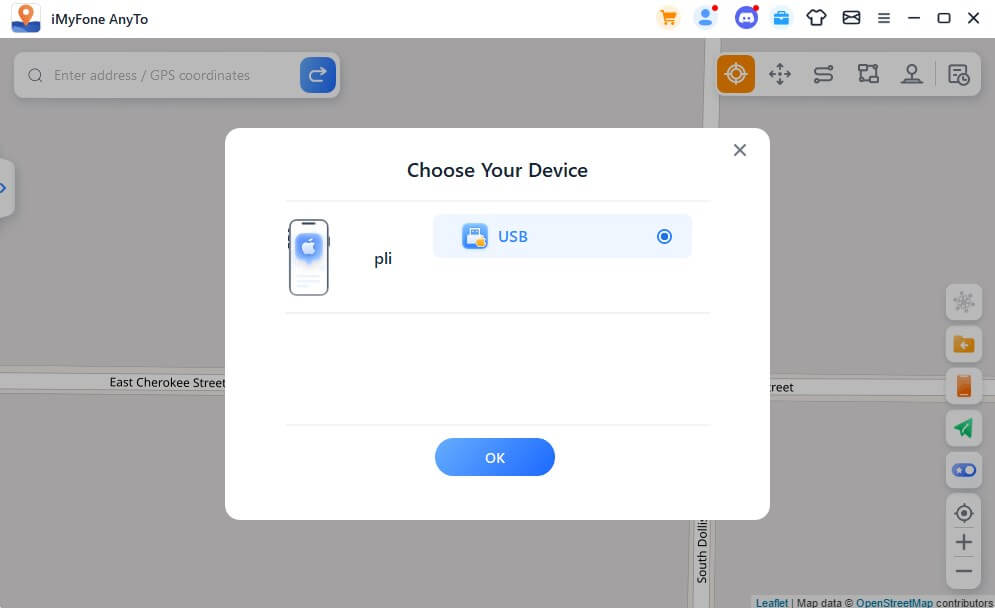
კომპიუტერის ნდობის შემდეგ, თქვენ შეგიძლიათ იხილოთ ყველა მოწყობილობა მოწყობილობის პანელში, დააწკაპუნოთ გადართვის ღილაკზე ნებისმიერი მოწყობილობის კონტროლი/გაკონტროლებისთვის ნებისმიერ დროს, ან დააწკაპუნეთ X ღილაკზე ნებისმიერი მოწყობილობის ცალკე გამორთვისთვის. ან შეგიძლიათ პირდაპირ გათიშოთ ყველა, რომ დაბრუნდეთ მთავარ გვერდზე.
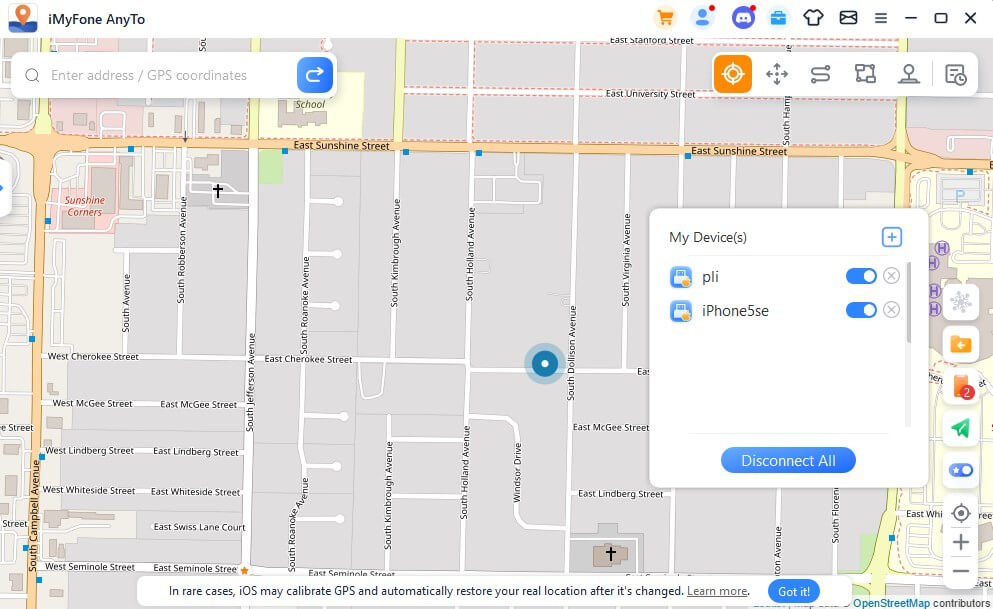
შენიშვნა: VIP ძირითადი უპირატესობების შეძენისას შეგიძლიათ გამოიყენოთ 5-მდე მოწყობილობა კომპიუტერის ვერსიაზე. SVIP ძირითადი უფლებების შეძენა მხარს უჭერს 10-მდე მოწყობილობას კომპიუტერის ვერსიაზე და 1 მოწყობილობაზე iOS ვერსიაზე, არ აქვს მოწყობილობის ლიმიტი Android ვერსიისთვის. თუ მეტი მოწყობილობის დამატება გჭირდებათ, შეგიძლიათ დააწკაპუნოთ ღილაკზე დამატება წევრთა ცენტრში შეძენილი უპირატესობების სიის ქვეშ, რათა მიიღოთ მეტი მოწყობილობა.
ფუნქცია 6: GPX ფაილის იმპორტი/ექსპორტი
iMyFone AnyTo-ს შეუძლია GPX ფაილის იმპორტი/ექსპორტი ერთჯერადი და მრავალჯერადი ბილიკებით თქვენი საყვარელი მარშრუტების შესანახად.
დააწკაპუნეთ იმპორტის ხატულაზე მარჯვნივ და შეგიძლიათ GPX ფაილის იმპორტი.
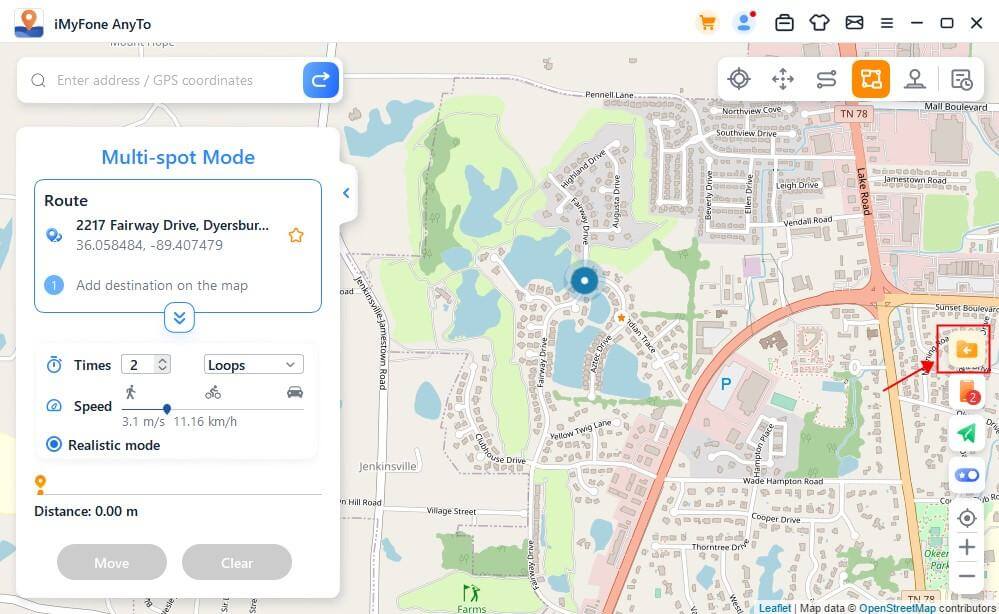
დააწკაპუნეთ ექსპორტის ხატულაზე მარშრუტის მარცხენა პანელზე და შეგიძლიათ GPX ფაილის ექსპორტი.
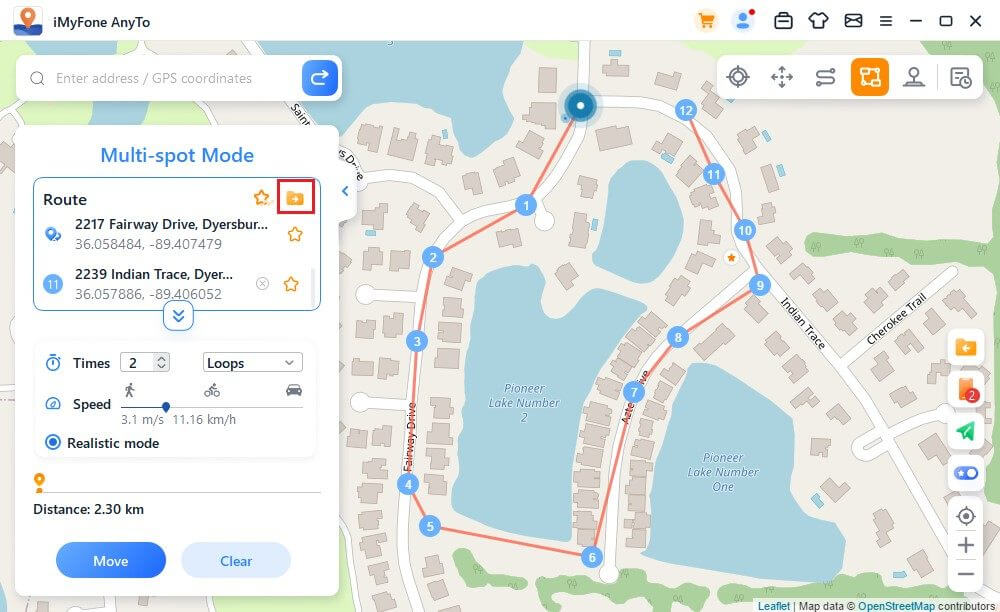
ფუნქცია 7: რყევის რეჟიმი
ტელეპორტის რეჟიმში შეგიძლიათ შეამოწმოთ ტალღის რეჟიმი. შემოწმების შემდეგ, ვირტუალური პოზიციონირების წერტილი მერყეობს არჩეული პოზიციის ცენტრიდან რამდენიმე მეტრში წინ და უკან.
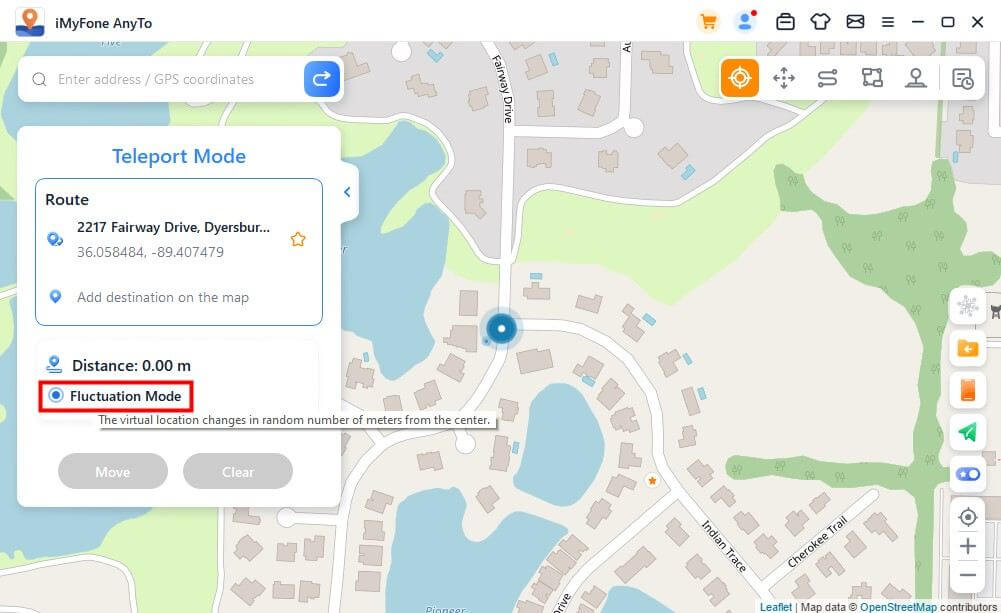
ფუნქცია 8: გაგრილების ტაიმერის ფუნქცია
როდესაც გსურთ გამოიყენოთ Teleport Mode ან Jump Teleport Mode პოზიციის ერთი ღილაკით შესაცვლელად, შეგიძლიათ ჩართოთ გაგრილების ღილაკი პროდუქტის ინტერფეისის ქვედა მარჯვენა კუთხეში და ამ დროს გამოჩნდება გაგრილების ტაიმერი.
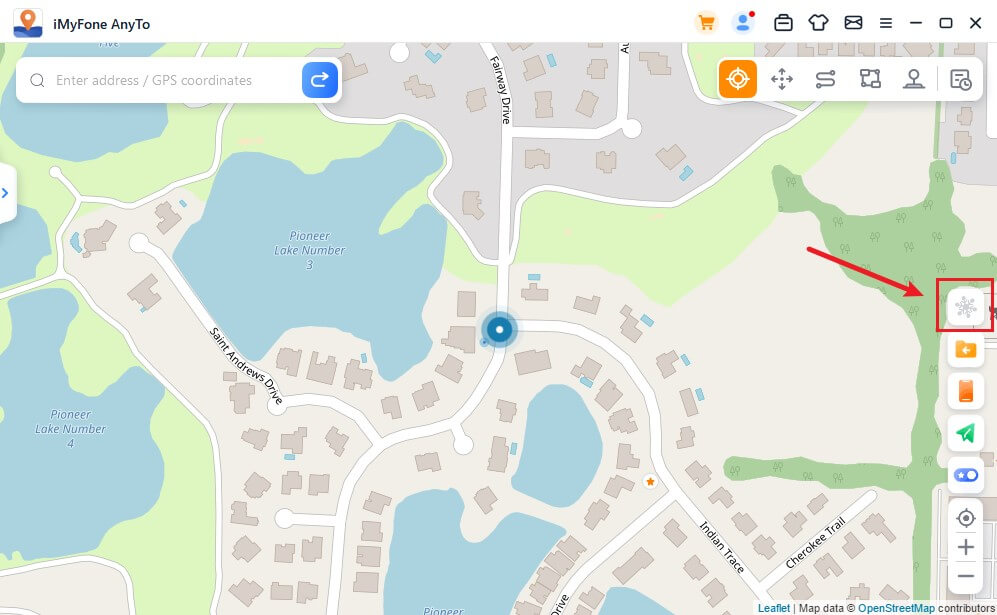
როდესაც ირჩევთ სასურველ ადგილს და დააწკაპუნებთ გადასაადგილებლად, ტაიმერი გამოთვლის შესაბამის გაგრილების დროს მანძილის მიხედვით. რეკომენდირებულია არ შეასრულოთ სხვა მოქმედებები ათვლის დასრულებამდე, რათა თავიდან აიცილოთ შინაპატიმრობა თამაშის დროს.
შეიტყვეთ მეტი: [სრული სახელმძღვანელო] როგორ მუშაობს Pokémon Go Cooldown? Pokémon Go გაგრილების დეტალი
გარდა ამისა, ნახტომის ტელეპორტაციის რეჟიმს შეუძლია აირჩიოს ავტომატურად გადახტომა გაგრილების შემდეგ.
როდესაც დაასრულებთ ქულების არჩევას და აირჩევთ ავტომატურად გადახტომას გაგრილების შემდეგ, დააწკაპუნეთ გადაადგილების ღილაკზე და ის ავტომატურად გადახტება შემდეგ წერტილზე გაგრილების უკუთვლელი დროის მიხედვით მარშრუტის დასრულებამდე.
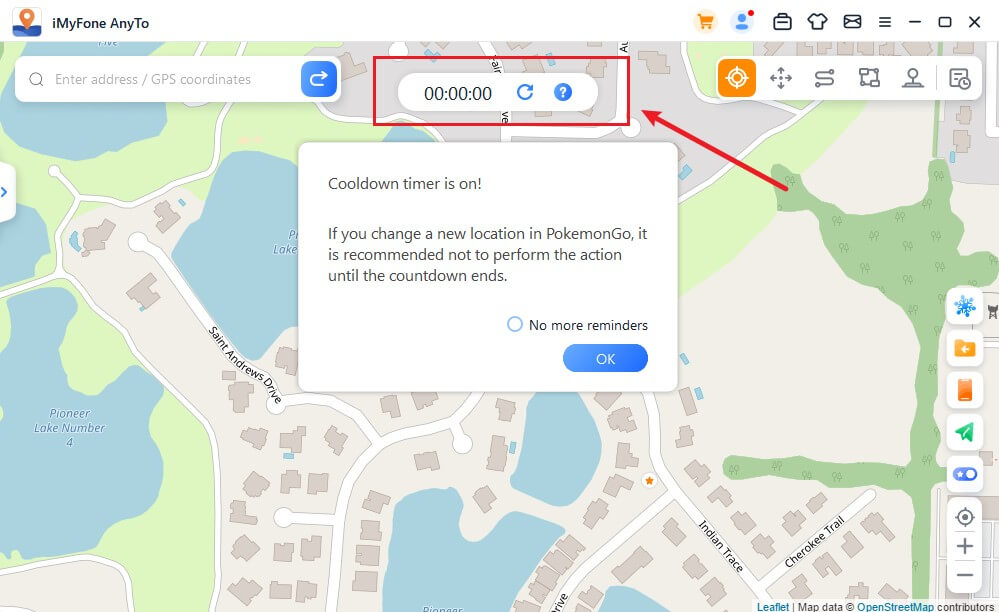
დააწკაპუნეთ გადატვირთვაზე, ათვლა წაიშლება და ათვლა ხელახლა გამოთვლის დროს, როდესაც თქვენ შეცვლით პოზიციონირებას შემდეგ ჯერზე.
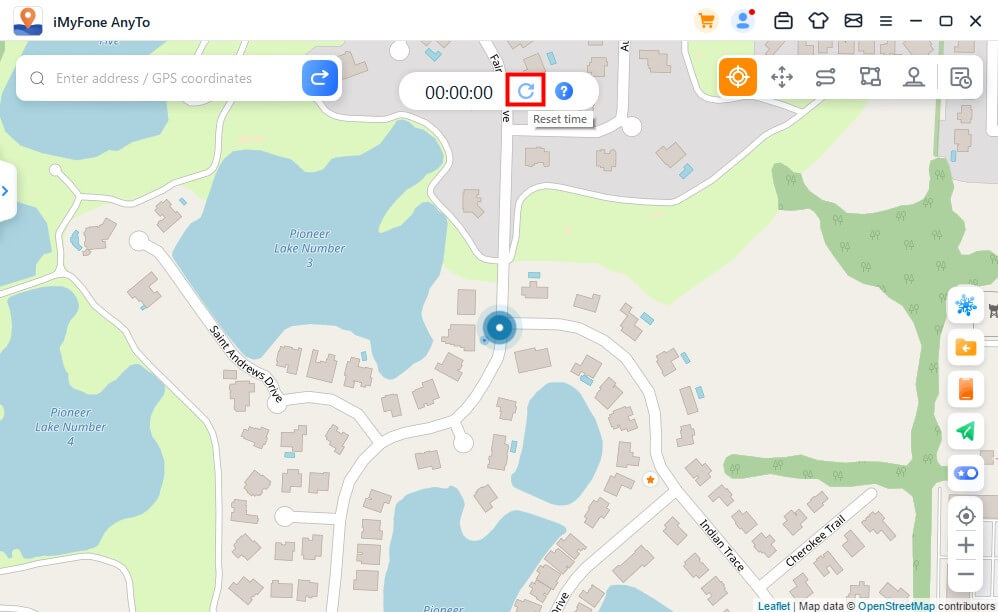
როდესაც არ გსურთ გაგრილების ტაიმერის გამოყენება, კვლავ შეეხეთ გაგრილების ღილაკს, რომ გამორთოთ იგი.
ფუნქცია 9: რუქების კოლექცია - PokéStop & Gym
დამატებულია PokéStop & Gym ფუნქცია ისტორიაში და რჩეულებში PokémonGo-ს მომხმარებლებისთვის. შეგიძლიათ აირჩიოთ თქვენი საყვარელი რეგიონი და დააწკაპუნოთ რეგიონში გადასასვლელად.
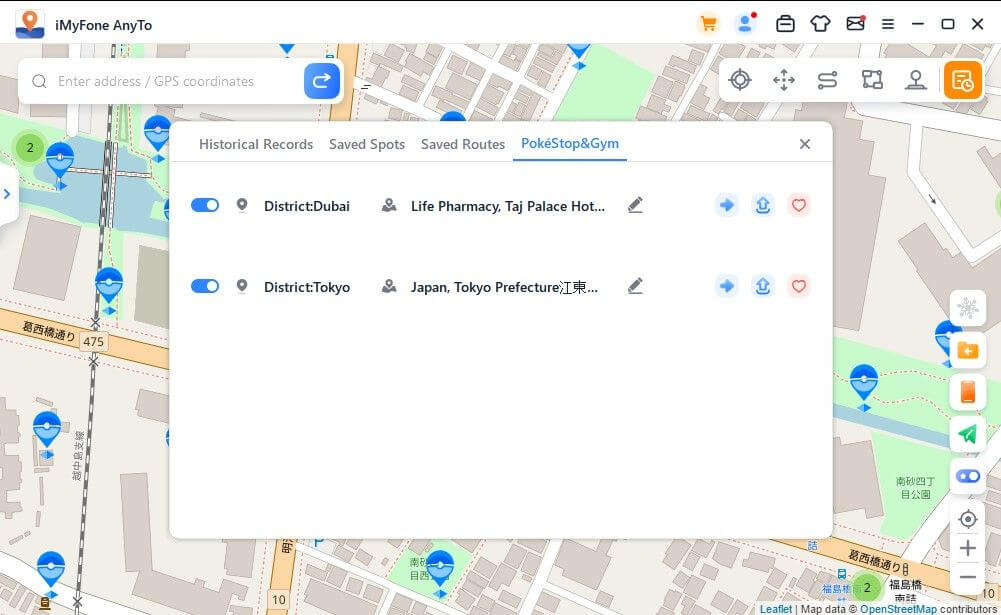
თქვენ შეგიძლიათ ნახოთ ყველა PokéStops და სპორტული დარბაზი ამ მხარეში. თქვენ შეგიძლიათ მოაწყოთ მოძრაობის სიმულაცია ან შეცვალოთ ვირტუალური მდებარეობა PokéStops-ზე ნივთების შესაგროვებლად ან სპორტდარბაზში იბრძოლოთ თქვენი საჭიროებების შესაბამისად.
თუ ეს ფუნქცია არ გამოგადგებათ, შეგიძლიათ დააჭიროთ დახურვის ღილაკს და ხატი არ გამოჩნდება რუკაზე. თუ მოგწონთ გარკვეული რეგიონი, შეგიძლიათ დააჭიროთ Like-ს.
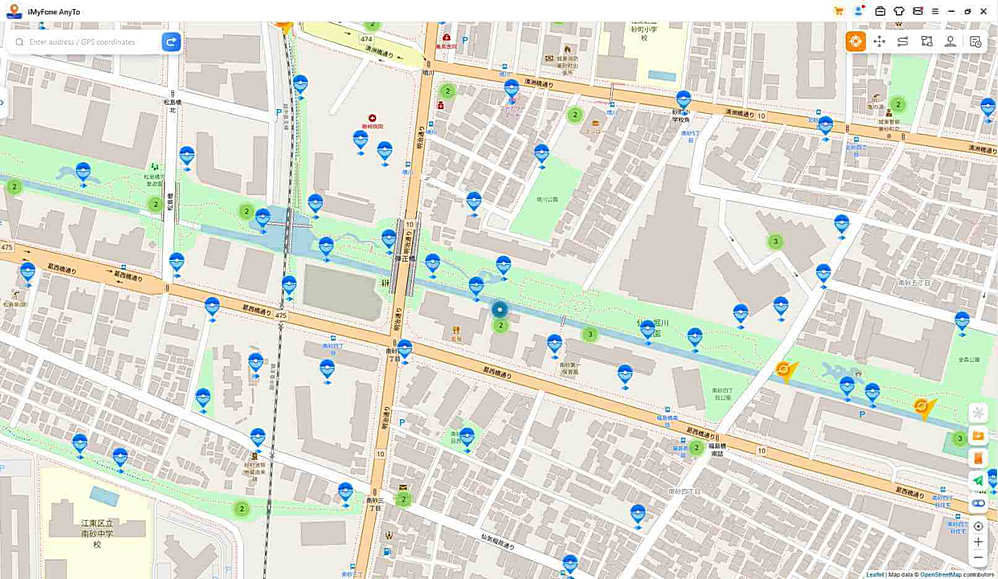
ფუნქცია 10: პოკემონის ინფორმაციის ძიება
დააწკაპუნეთ სრული სამეურვეო სტატიის სანახავად , თუ როგორ გამოიყენოთ Pokemon Go ინფორმაციის ფუნქცია.
დააწკაპუნეთ ინფორმაციის ძიების ღილაკზე მარჯვენა მხარეს, რათა გახსნათ ინფორმაციის ძიების ფუნქცია.
აქ შეგიძლიათ მოძებნოთ პოკემონის კონკრეტული მდებარეობის ინფორმაცია, რეიდები და მისიები რეალურ დროში და გადახვიდეთ კოორდინატებზე პოკემონის დასაჭერად, რეიდებში მონაწილეობისთვის ან მისიების დასასრულებლად. გაითვალისწინეთ, რომ ამჟამად მხოლოდ ინგლისურია მხარდაჭერილი საძიებლად.
აირჩიეთ Pokémon Search, ჩაწერეთ პოკემონის სახელი საძიებო ველში და შეგიძლიათ დაამატოთ სასურველი iv მნიშვნელობა, cp მნიშვნელობა და lv მნიშვნელობა.
დააწკაპუნეთ ძიების ღილაკზე ან დააჭირეთ კლავიატურაზე Enter ღილაკს პოკემონის მდებარეობის შესაბამისი ინფორმაციის მოსაძებნად. მაგალითად, შეგიძლიათ მოძებნოთ "pikachu iv60 cp600 lv26". თუ ინფორმაცია არ მოიძებნა, რეკომენდებულია საკვანძო სიტყვებით ძიება.
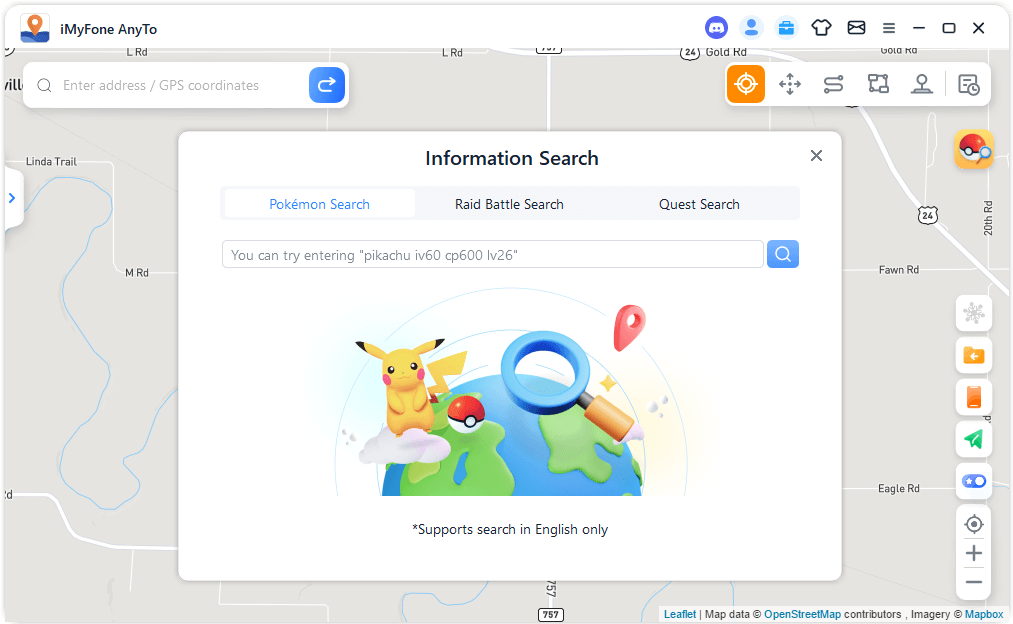
გარდა ამისა, როდესაც აირჩევთ Raid Battle Search-ს, ჩაწერეთ ბოს პოკემონის სახელი ან რეიდის დონე საძიებო ველში და შეგიძლიათ რეალურ დროში მოძებნოთ შესაბამისი რეიდის მდებარეობის ინფორმაცია. მაგალითად, შეგიძლიათ შეიყვანოთ "pikachu" ან "T1".
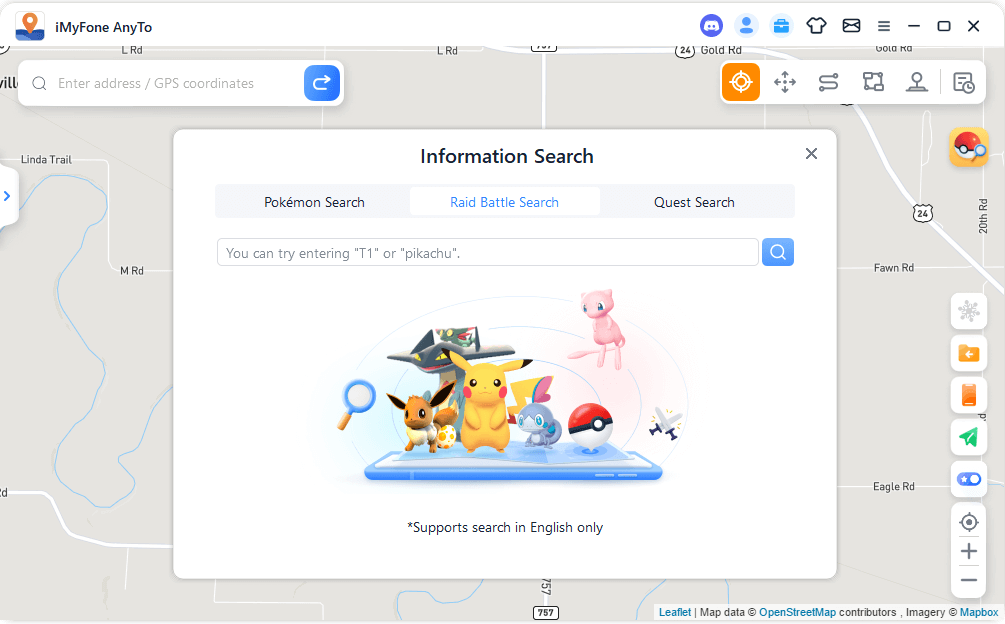
Quest Search-ის არჩევისას, საძიებო ველში შეიყვანეთ პოკემონის, მეგა მისიის ან სასურველი ნივთის სახელი და შეგიძლიათ რეალურ დროში მოძებნოთ შესაბამისი მდებარეობის ინფორმაცია. მაგალითად, შეგიძლიათ შეიყვანოთ "პიკაჩუ", "მეგა" ან "პოკებოლი".
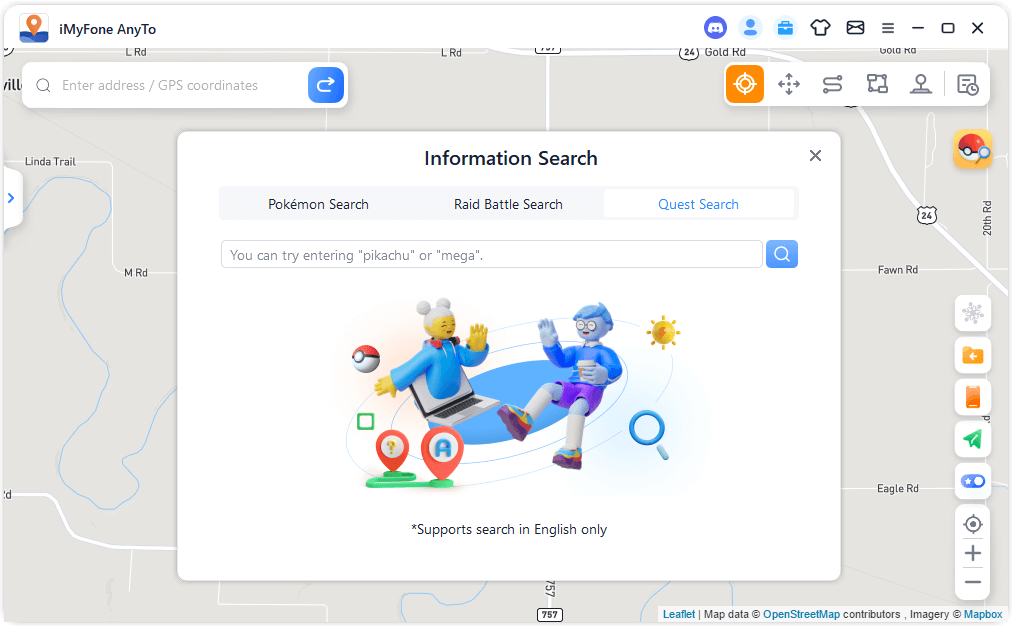
ძიების დასრულების შემდეგ, ინფორმაცია გამოჩნდება სიაში. ძიების შედეგების დასაკოპირებლად შეგიძლიათ დააჭიროთ ღილაკს Copy.
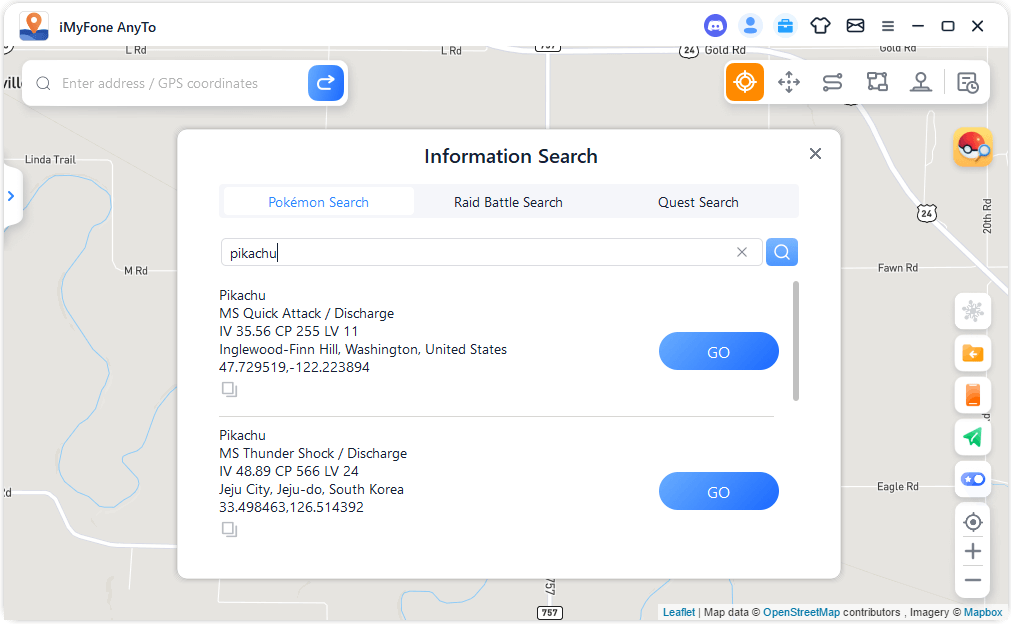
ან დააჭირეთ Go ღილაკს შედეგების სიაში, რათა მიაღწიოთ დანიშნულების ადგილს მიმდინარე რეჟიმში. მაგალითად, თუ დანიშნულების ადგილამდე მიდიხართ ტელეპორტის რეჟიმში, მარცხენა გვერდითი ზოლი გაფართოვდება და შეგიძლიათ დააჭიროთ ღილაკს გადატანა დანიშნულების ადგილამდე მისასვლელად.
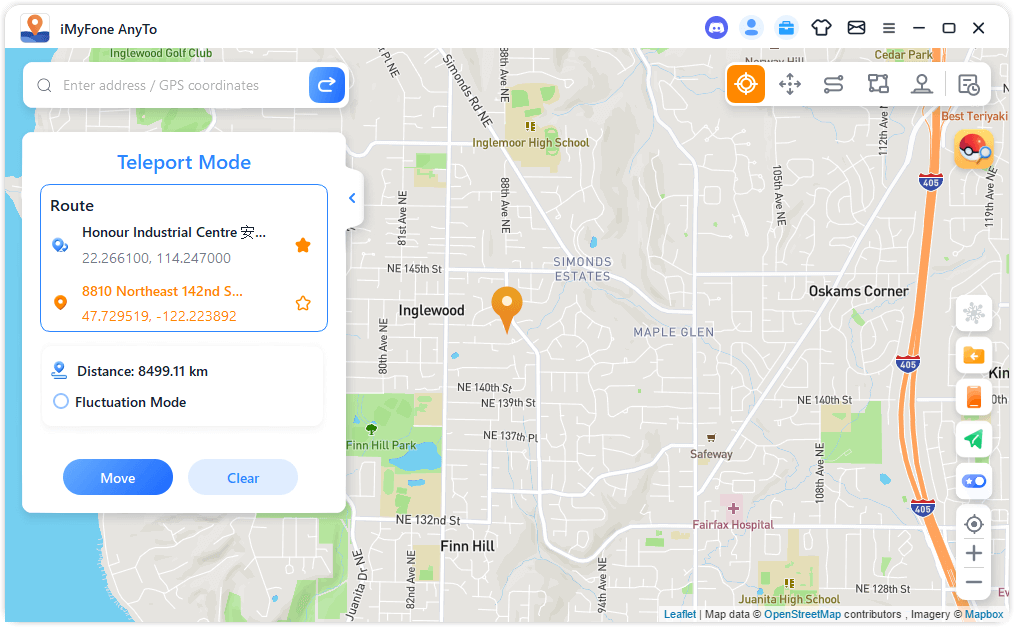
ნაწილი 8: iMyFone AnyTo-ს მომხმარებლის სახელმძღვანელო iOS/Android ვერსიისთვის
iMyFone AnyTo iOS-ზე
ნაბიჯი 1: iGo ის ინსტალაცია თქვენს iPhone-ზე
1) AnyTo-ს დესკტოპ აპლიკაციის გადმოწერა: პირველად გამოყენებისას, თქვენს კომპიუტერში უნდა დააინსტალიროთ AnyTo დესკტოპის აპლიკაცია.
2) დესკტოპ პროგრამა გაუშვით, ზედა მარჯვენა კუთხეში ინსტრუმენტების იკონაზე დააჭირეთ და Get iGo აირჩიეთ.
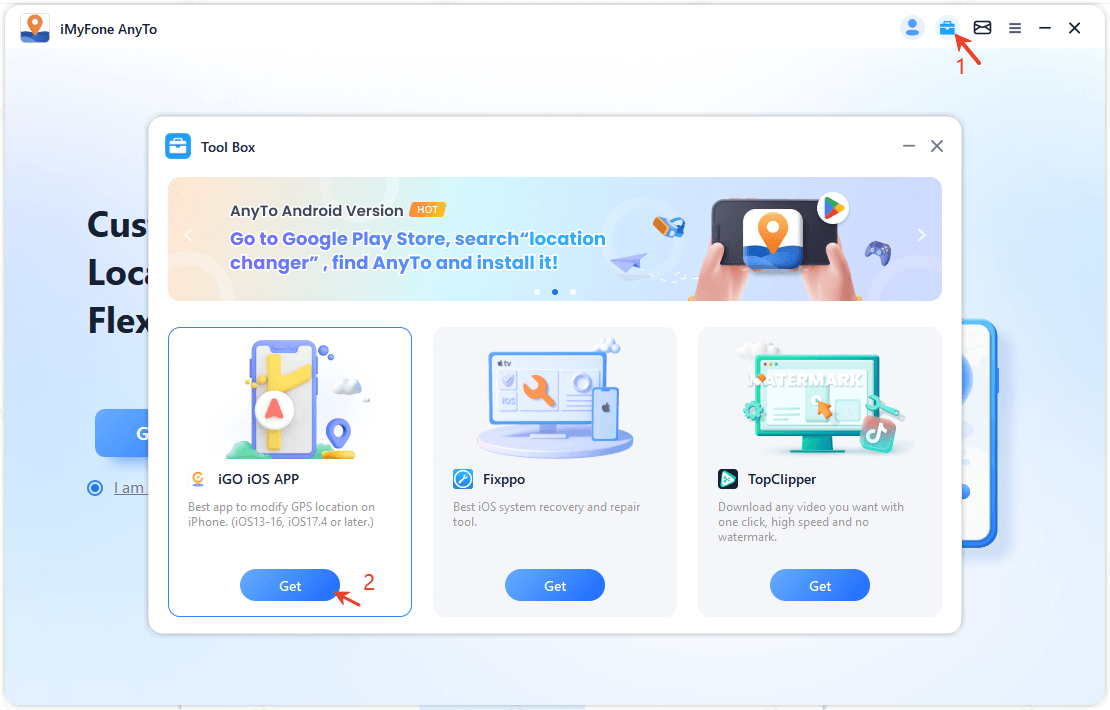
3) დეველოპერის რეჟიმის აქტივაცია (iOS 16-ისთვის და მასზე მაღლა).
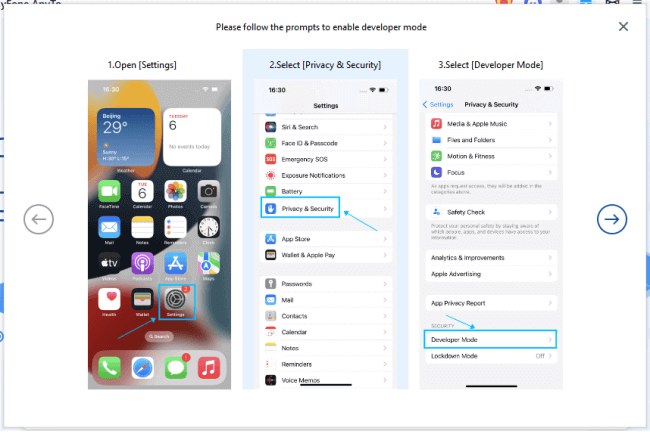
4) დრაივერების ინსტალაციის დასრულება (iOS 17-ის მომხმარებლებისთვის საჭირო).
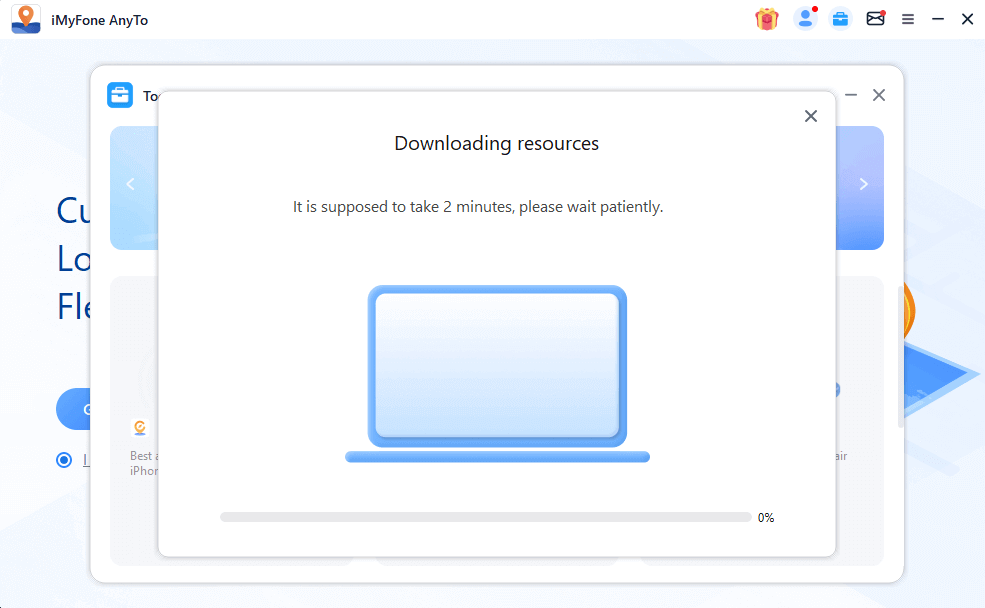
5) “Install”-ზე დააჭირეთ, რათა კონფიგურაციული პროფილის კონფიგურაცია დაასრულოთ.
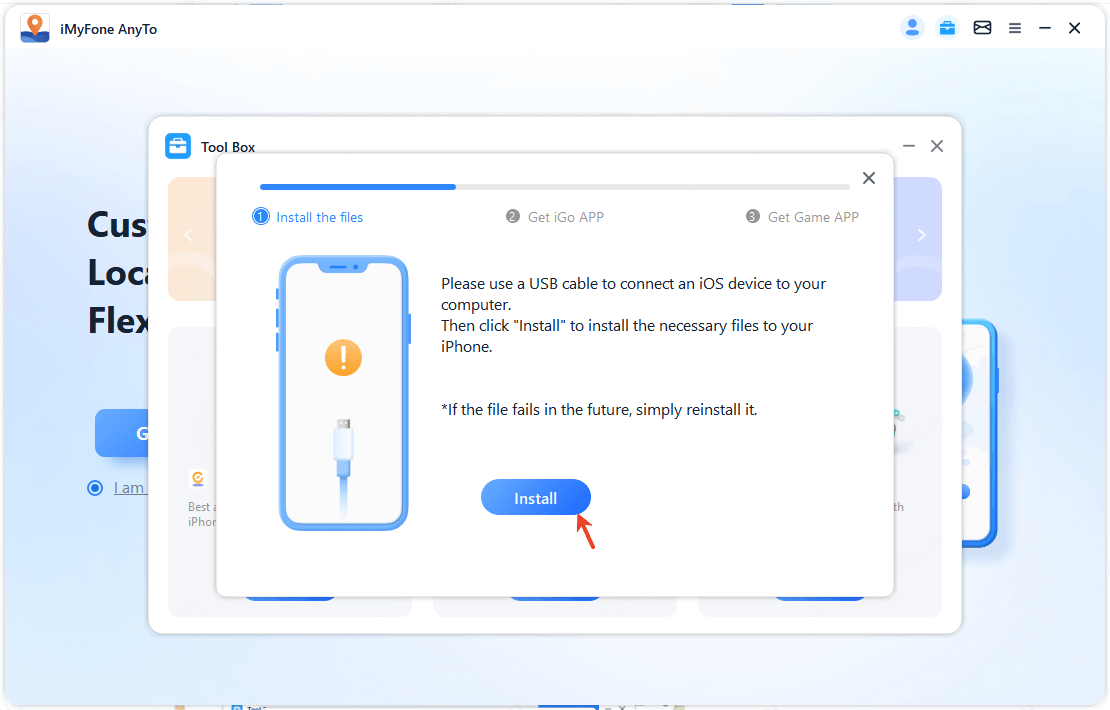
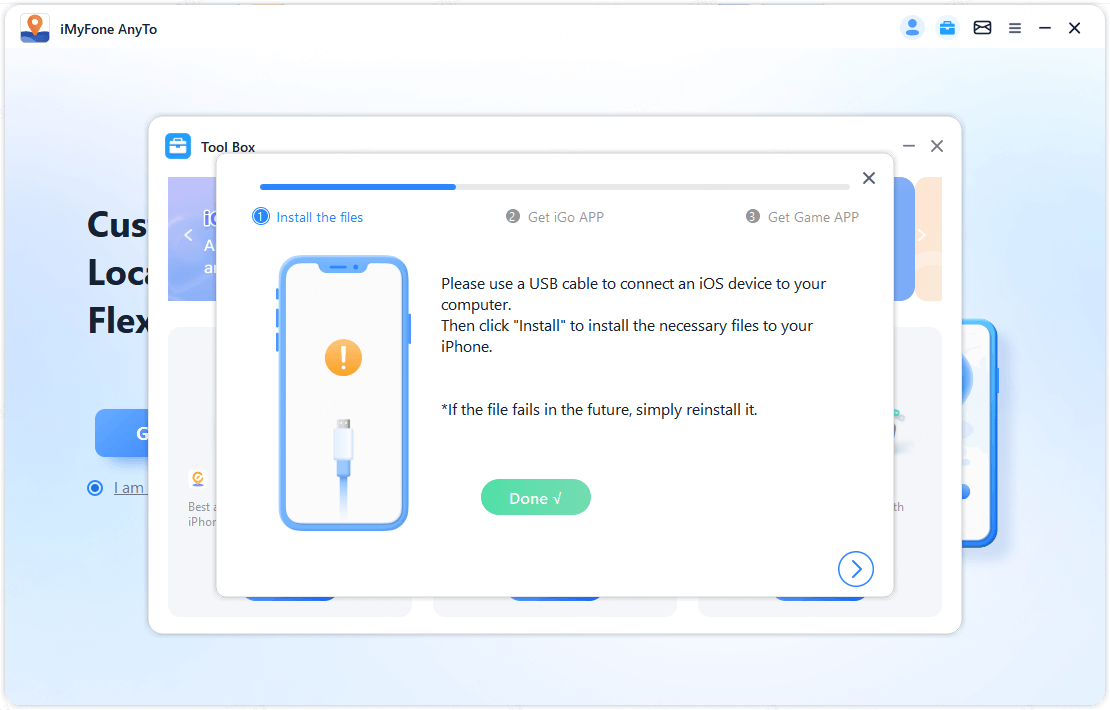
6) თქვენი მოწყობილობის გამოყენება QR კოდის სკანირებისთვის და ეკრანზე მითითებული ინსტრუქციების შესრულება შემდეგი ნაბიჯისთვის.
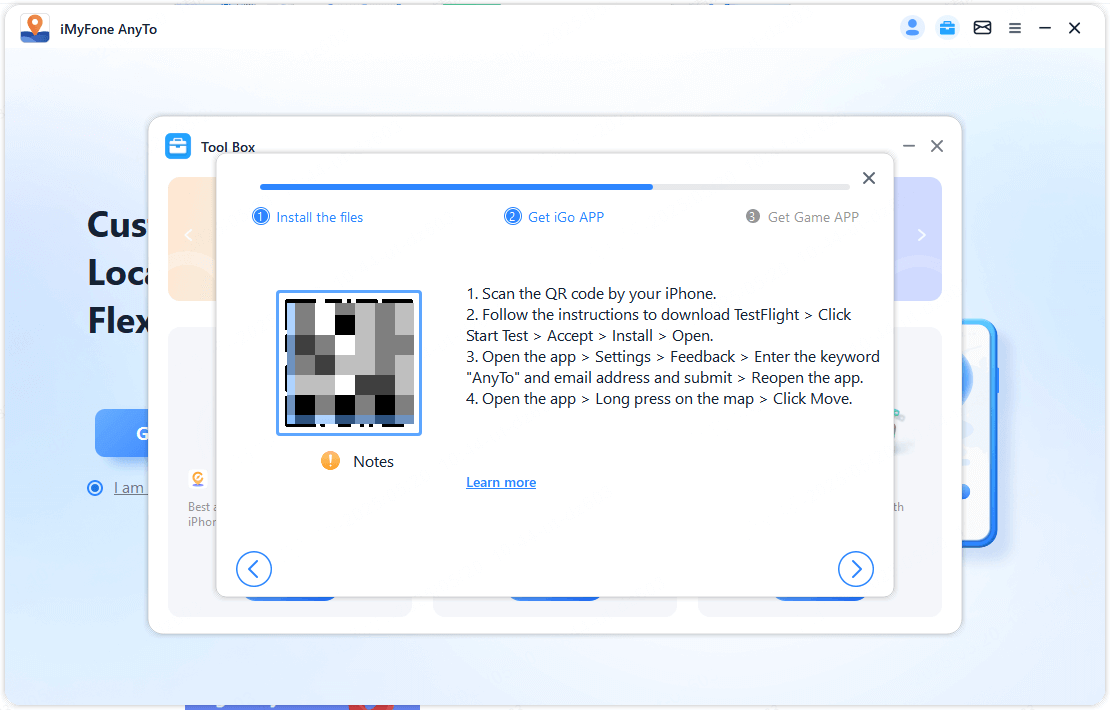
7) App Store-ში გადადით და TestFlight გადმოწერეთ.
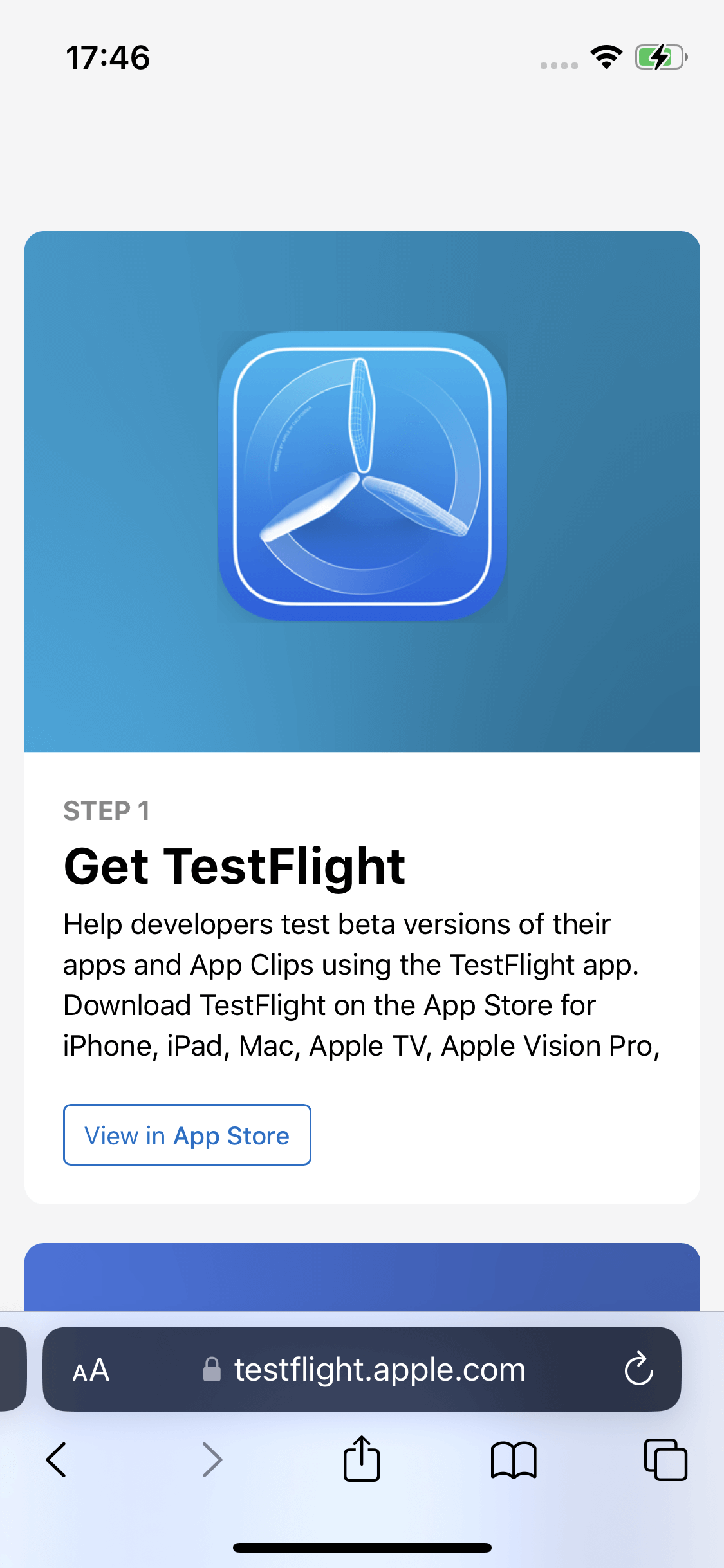
8) დაბრუნდით ვებგვერდზე და დააწკაპუნეთ მოწვევის ბმულზე iGo-ს მისაღებად.
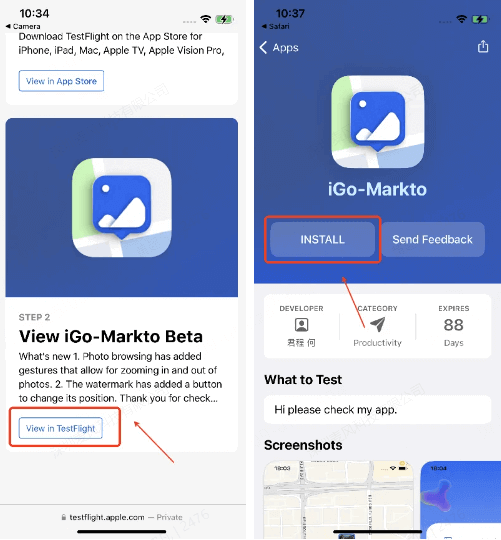
ნაბიჯი 2: ერთი დაწკაპუნებით VPN კონფიგურაცია
1) დაამყარეთ კავშირი სტაბილურ Wi-Fi ქსელთან.
2) iPhone-ზე iGo გაუშვით → გადადით გვერდზე Settings → დააჭირეთ Feedback → შეიყვანეთ “Anyto” (დიდი/პატარა ასოების განსხვავება არ აქვს: Anyto, AnyTo, ANYTO ან anyto) → შეიყვანეთ თქვენი ელ. ფოსტის მისამართი და გააგზავნეთ.
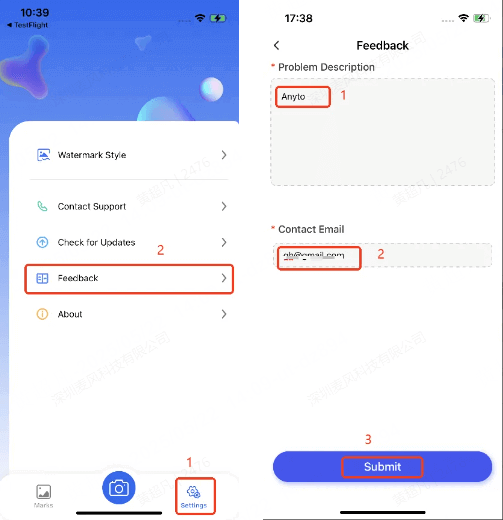
3) iGo კვლავ გაუშვით → გრძლივად დააჭირეთ რუკაზე, რათა სასურველი ლოკაცია აირჩიოთ → აირჩიეთ თქვენთვის სასურველი მეთოდი მდებარეობის ცვლილებისთვის → VPN-ის კონფიგურაცია დაიწყეთ.
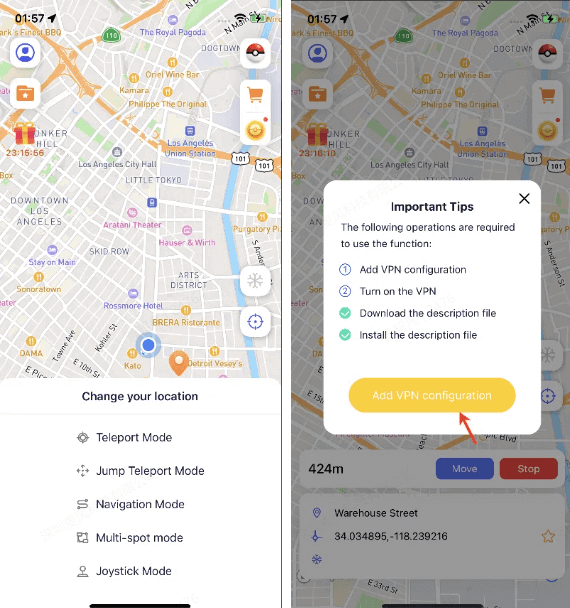
4) VPN-ის კონფიგურაცია
დააჭირეთ Allow-ს, შემდეგ გადადით Settings-ში, შეიყვანეთ თქვენი შესასვლელი კოდი VPN-ის კონფიგურაციის დასამტკიცებლად, შემდეგ დაბრუნდით აპლიკაციაში მდებარეობის ცვლილების დაწყებისთვის.
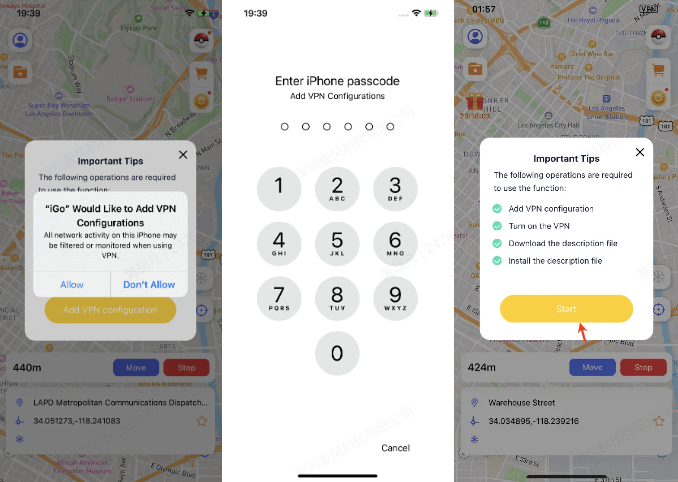
5) კონფიგურაცია დასრულებულია — დაიწყეთ თქვენი მდებარეობის ცვლილება.
მრავალი მოწყობილობის გამოყენება: ხელით მოწყობილობის არჩევა
როდესაც გამოიყენებთ iOS-ის მრავალმოწყობილობიან ლიცენზიას და iGo-ში შესვლა რამდენიმე მოწყობილობაზე, რათა მდებარეობა შეიცვალოს, თქვენ ხელით მოწყობილობას უნდა აირჩიოთ პირველად შესვლისას.
1. გადადით ნაბიჯებზე მომზადების ნაწილი 1 და 2, რათა iGo დააინსტალიროთ და კონფიგურირება შეასრულოთ ახალ მოწყობილობაზე.
2. iGo გაუშვით და შესვით თქვენს ანგარიშში.
3. როდესაც გამოჩნდება ფანჯარა „მოწყობილობის არჩევა“, აირჩიეთ შესაბამისი მოწყობილობა თქვენი მიმდინარე მოწყობილობის ინფორმაციის მიხედვით, რათა გაგრძელდეთ რუკაზე და დაიწყოთ მდებარეობის ცვლილება.
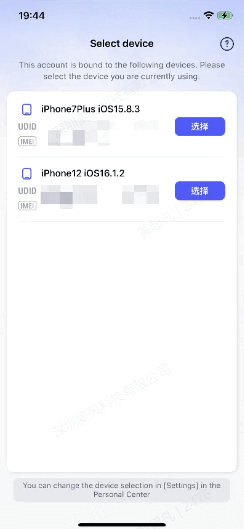
4. თუ თქვენი მიმდინარე მოწყობილობა არ ჩანს არჩევის სიაში, ეს შეიძლება გამოწვეული იყოს კრიტიკული ფაილების არქმევნებით. ასეთ შემთხვევაში:
- 1. გახსენით iMyFone AnyTo-ს კომპიუტერზე არსებული ვერსია (უახლესი).
- 2. შესვით თქვენს ანგარიშში.
- 3. გახსენით Toolbox → დააჭირეთ Get iOS APP → აირჩიეთ Install Missing Files
- 4. iGo გაახლეთ და დაბრუნდით მოწყობილობის არჩევის ეკრანზე, რათა პროცესი დაასრულოთ.
5. მოწყობილობის არჩევის წვდომა: შეგიძლიათ ნებისმიერ დროს ხელით შეცვალოთ არჩეული მოწყობილობა პროფილის ცენტრიდან → პარამეტრები.
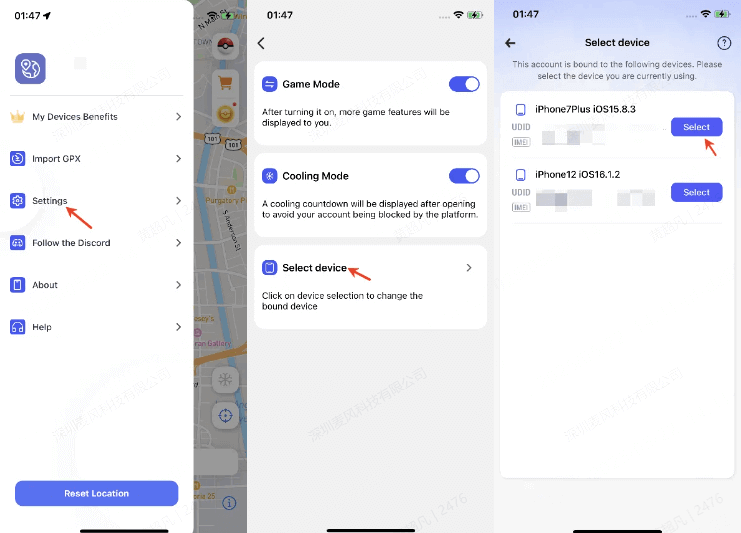
6. მოწყობილობის სერიული ნომერის შემოწმება

iMyFone AnyTo Android-ზე
ნაბიჯი 1: iMyFone AnyTo-ს აპლიკაციის ინსტალაცია Android-ზე
ნაბიჯი 2: საერთო რეჟიმის ან თამაშების რეჟიმის არჩევა
საერთო რეჟიმი: საერთო რეჟიმი გამოსადეგია უმეტესი მდებარეობაზე დაფუძნებული აპლიკაციებისთვის, როგორიცაა Google Maps, Facebook, WhatsApp და ა.შ.
- გადადით "პარამეტრები" > "ყველა შესახებ ტელეფონი" > "პროგრამული ინფორმაცია" და 7-ჯერ დააჭირეთ "კომპილაციის ნომერს".
- გადადით "მექანიკების პარამეტრები" > "ფალში მდებარეობის აპლიკაციის არჩევა" და აირჩიეთ "AnyTo". ამ ნაბიჯების შესრულების შემდეგ შეგიძლიათ დაიწყოთ თქვენი მდებარეობის ცვლილება.
თამაშების რეჟიმი: შექმნილია AR თამაშებისთვის, როგორიცაა Pokémon Go, Monster Hunter Now, Dragon Quest Walk და ა.შ.
- გადართეთ ღილაკი მთავარ ინტერფეისზე მარჯვენა პანელში, რათა გახსენით თამაშების რეჟიმი ან აირჩიოთ თამაშების რეჟიმი გვერდით ჩეკბოქსიდან.
- გადადით თამაშების არჩევის გვერდზე, აირჩიეთ თქვენთვის სასურველი თამაში და დააჭირეთ "OK".
- შეასრულეთ ინსტრუქციები პირადიზებული აპლიკაციის ინსტალაციისთვის. შეცვალეთ თქვენი მდებარეობა სასურველ დესტინაციაზე, სანამ თამაშს გახსენებთ, რათა თავი აარიდოთ აღმოჩენას.
ნაწილი 9: iPhone/Android-ის ადგილმდებარეობის შეცვლა კომპიუტერის გარეშე
ტელეპორტის რეჟიმი: მყისიერად შეცვალეთ თქვენი მიმდინარე GPS ადგილმდებარეობა ნებისმიერ სასურველ წერტილზე
მეთოდი 1: დააჭირეთ და დაიჭირეთ რუკაზე, რომ აირჩიოთ სასურველი ადგილმდებარეობა → აირჩიეთ ტელეპორტის რეჟიმი.
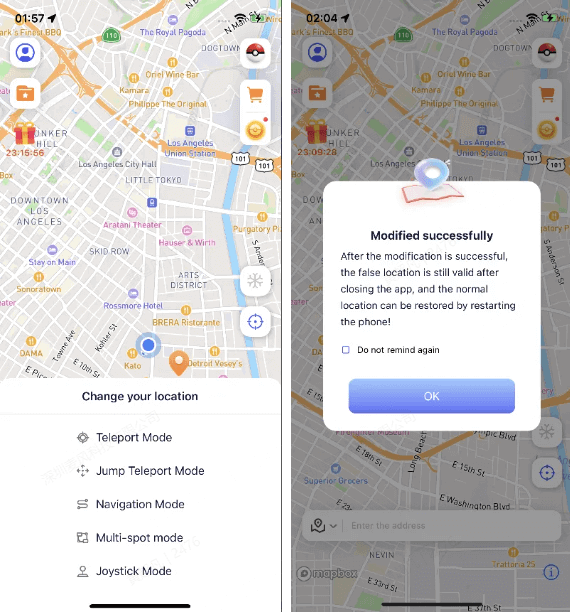
მეთოდი 2: შეიყვანეთ მისამ000ართი ძიების ზოლში → აირჩიეთ სასურველი ადგილმდ201არეობა შედეგებიდან → აირჩიეთ ტელეპორტის რეჟიმი.
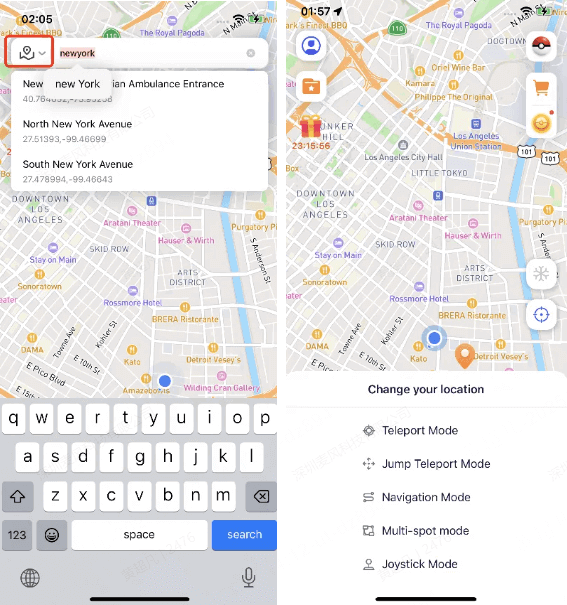
მეთოდი 3: შეიყვანეთ კოორდინატები ძიების ზოლში → აირჩიეთ სამიზნე ადგილმდებარეობა → დააჭირეთ გადაადგილებას, რომ დაასრულოთ ცვლილება.
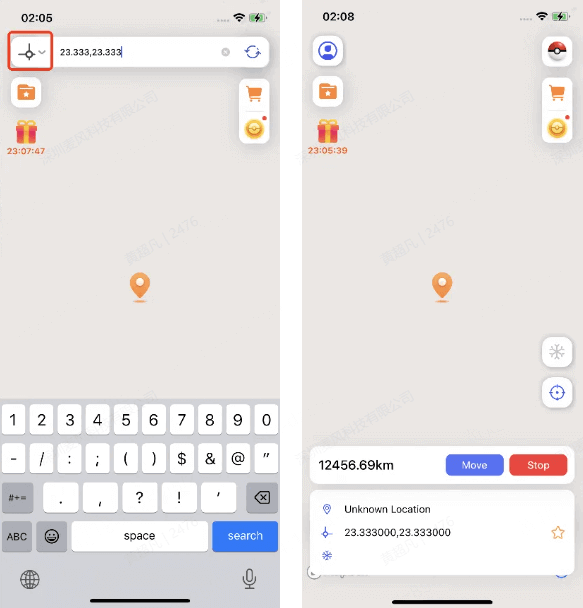
Jump Teleport რეჟიმი: მყისიერად გადადით თქვენ მიერ არჩეულ წერტილებზე თანმიმდევრობით
დააჭირეთ და დაიჭირეთ რუკაზე, რომ ა252იოთ პირველი ადგილმდებარეობა, შემდეგ აირჩიეთ Jump Teleport რეჟიმი.
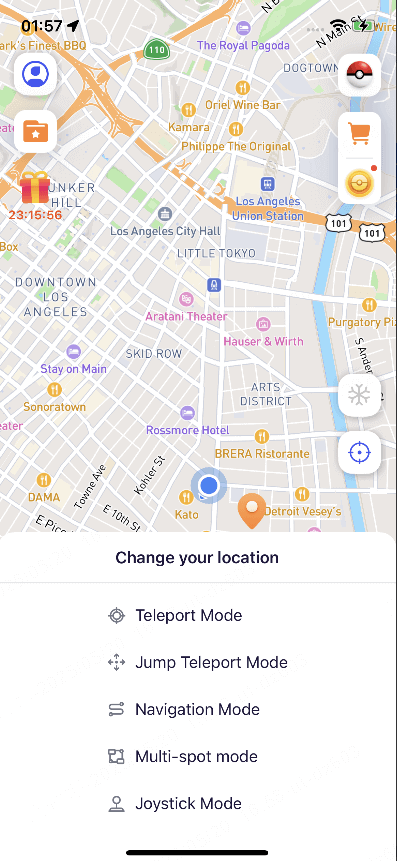
რუკაზე ხანგრძლივად დააჭირეთ იმ ადგილმდებარეობის ინფორმაციის ასარჩევად, რომელზეც გსურთ გადასვლა (შეგიძლიათ ხანგრძლივად დააჭიროთ რამდენიმე ადგილმდებარეობის ასარჩევად)
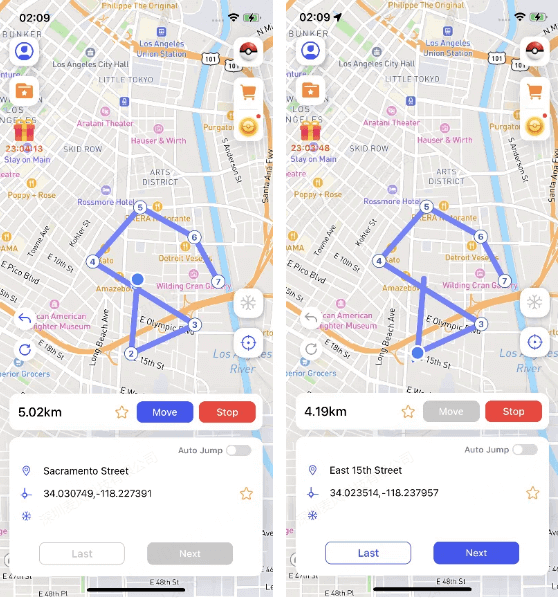
გამოიყენეთ მარცხენა ღილაკები, რომ ნებისმიერ დროს გააუქმოთ ან გაასუფთავოთ არჩეული ადგილმდებარეობები.
აირჩიეთ გადახტომის მეთოდი:
A. ხელით გადახტომა: დააჭირეთ გადაადგილებას, რომ გადახტეთ შემდეგ წერტილზე. დააჭირეთ წინ, რომ განაგრძოთ, ან უკან, რომ დაბრუნდეთ წინა წერტილზე.
B. ავტომატური გადახტომა: გააქტიურეთ ეს ფუნქცია, რომ ავტომატურად გადახტეთ შემდეგ ადგილმდებარეობაზე დროის მიხედვით. (შენიშვნა: ჯერ უნდა გააქტიუროთ Cooldown რეჟიმი.)
ნავიგაციის რეჟიმი: მოახდინეთ თქვენს მიერ არჩეული მგზავრობის რეჟიმის სიმულაცია მდებარეობის შესაცვლელად
აირჩიეთ მდებარეობა, რომლის შეცვლაც გსურთ და ნავიგაციის რეჟიმის ასარჩევად რუკაზე ხანგრძლივად დააჭირეთ
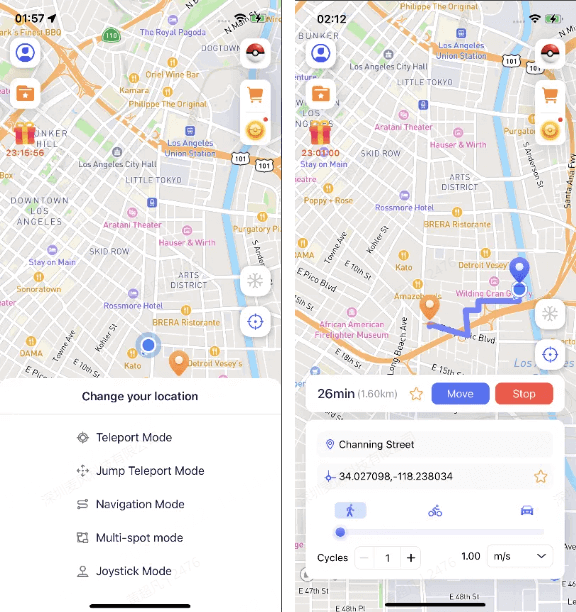
შენიშვნა
- შეგიძლიათ გადაერთოთ სხვადასხვა მოძ202რაობის მეთოდებს შორის (მაგ. ფეხით, ველოსიპედით, მანქანით), რათა შეცვალოთ თქვენი მარშრუტი.
- მოძრაობის სიჩქარე შეგიძლიათ დაარეგულიროთ მრგვალი სლაიდერით მოძრაობის ოპციების ქვეშ.
- სიჩქარის დიაპაზონი: 1 მ/წმ-დან 30 მ/წმ-მდე.
მრავალპუნქტიანი რეჟიმი: შეცვალეთ ადგილმდებარეობა თქვენს მიერ არჩეული ადგილმდებარეობების თანმიმდევრობისა და თქვენს მიერ არჩეული მგზავრობის მეთოდის მიხედვით
აირჩიეთ სასურველი ადგილმდებარეობა და დააჭირეთ და დაიჭირეთ რუკაზე, რომ აირჩიოთ Multi Spot რეჟიმი.
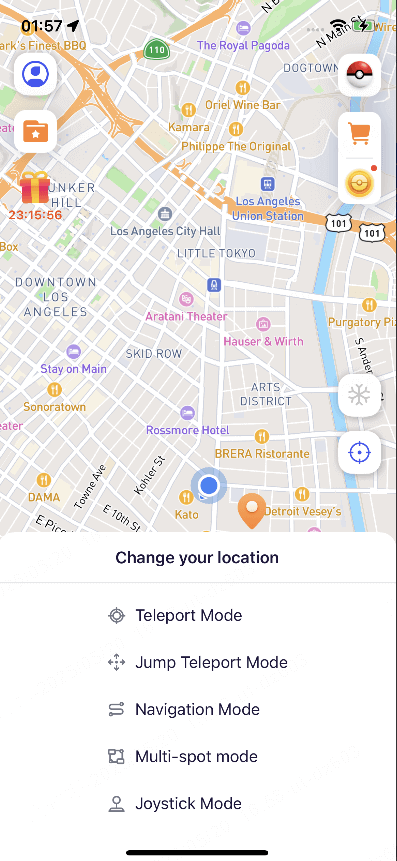
რუკაზე ხანგრძლივად დააჭირეთ იმ მდებარეობის ინფორმაციის ასარჩევად, რომელზეც გსურთ ნავიგაცია (შეგიძლიათ ხანგრძლივად დააჭიროთ რამდენიმე მდებარეობის ასარჩევად)
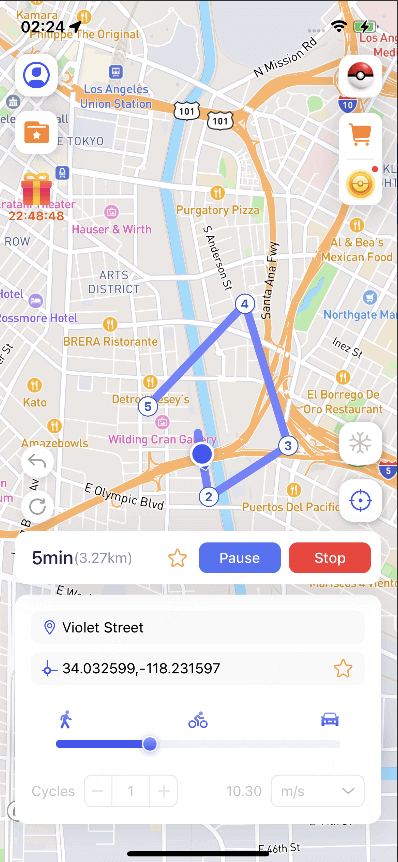
შენიშვნა:
- შეგიძლიათ გააუქმოთ ან გაასუფთავოთ არჩეული წერტილები მარცხენა ღილაკებით.
- მოძრაობის სიჩქარის შესაცვლელად შეგიძლიათ გადაათრიოთ წრე მგზავრობის რეჟიმის ქვემოთ
Joystick რეჟიმი: შეცვალეთ თქვენი ვირტუალური ადგილმდებარეობა, მართავდეთ მიმართულებას და სიჩქარეს ჯოისტიკით
აირჩიეთ სასურველი ადგილმდებარეობა და დააჭირეთ და დაიჭირეთ რუკაზე, რომ აირჩიოთ Joystick რეჟიმი.
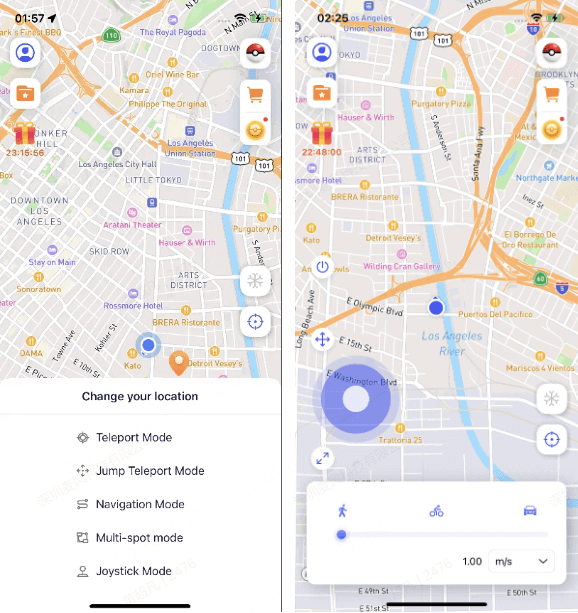
გადაიტანეთ ჯოისტიკის ცენტრალური წრე, რომ აირჩიოთ და დააფიქსიროთ მოძრაობის მიმართულება (შეგიძლიათ დაარეგულიროთ სიჩქარე მრგვალი სლაიდერით მოძრაობის რეჟიმის ქვეშ).
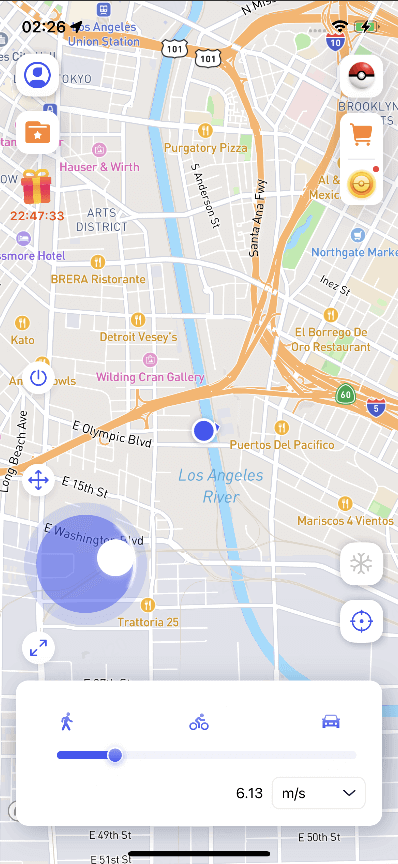
გადაიტანეთ ცენტრალური წრე უკან ცენტრში, რომ შეაჩ115ეროთ მოძრაობა.
დააჭირეთ და დაიჭირეთ Move ხატულას, რომ გადაიტანოთ ჯოისტიკი ეკრანის ნებისმიერ ადგილზე.
დააჭირეთ და დაიჭირეთ Resize ხატულას, რომ შეცვალოთ ჯოისტიკის ზომა.
ნაწილი 10: iMyFone AnyTo iOS/Android ვერსიის სპეციალური ფუნქციები
- GPX ფაილების იმპორტი
- გაციების რეჟიმი
- მდებარეობის ხელახლა დაწყება
- ახლოს მდებარე PokéStops
- Pokédex
- PvP რეიტინგი
- მარშრუტის ავტომატური გენერაცია
- ახლოს მდებარე პოკემონები
- ახლოს მდებარე რეიდ ბრძოლები
- ახლოს მდებარე სპორტული დარბაზები
- ახლოს მდებარე კვლევები
- D-max/G-max შეტევების ახლოს მდებარე შეტევები
- ახლოს მდებარე მარშრუტის ამოცანები
- ვირტუალური GO Plus
GPX ფაილის იმპორტი: შეგიძლიათ GPX ფაილების იმპორტი, რომლებიც ლოკალურადაა შენახული, და სისტემა ავტომატურად იპოვის და შესაბამის რეჟიმთან აკავშირებს.
გადადით პროფილში და აირჩიეთ GPX ფაილის იმპორტი, შემდეგ აირჩიეთ ლოკალური ფაილი.
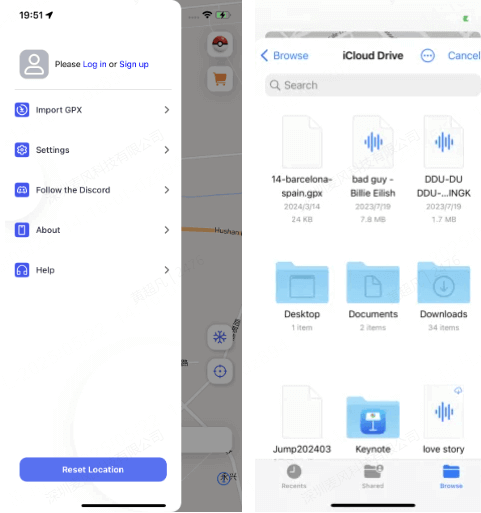
მარშრუტი ავტომატურად იქნება აღიარებული და შესაბამის რეჟიმთან აკავშირდება მდებარეობის შეცვლისთვის.
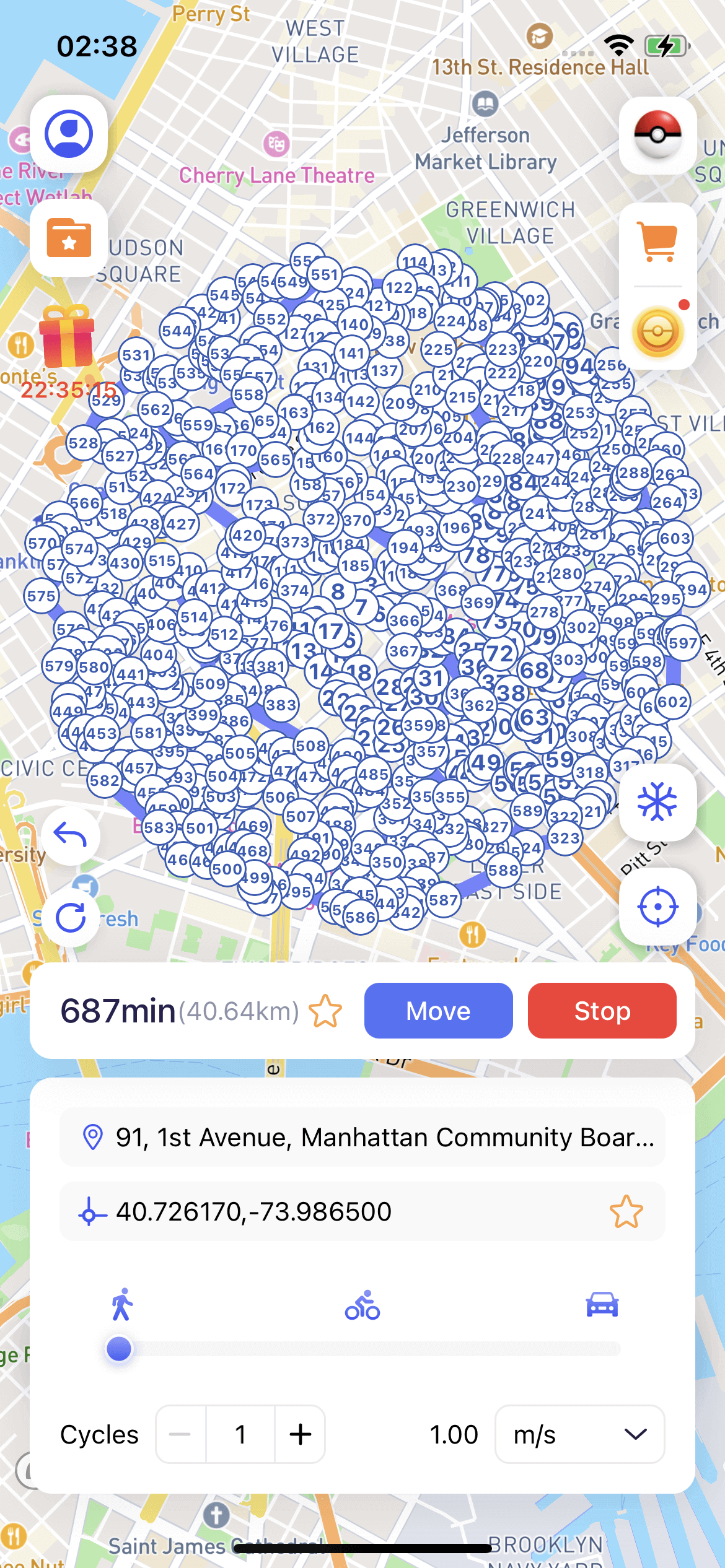
(შეგიძლიათ მარშრუტიდან არჩეული წერტილების გასაქრონად მარცხენა ღილაკების გამოყენება.)
გაციების რეჟიმი: აჩვენებს გაციებისთვის საჭირო დროს თქვენი მდებარეობის ცვლილების მანძილის მიხედვით. (თამაშის მომხმარებლები შესაძლოა აღმოჩენას თავი აარიდონ, თუ გაციების წესებს დაემორჩილებიან.)
დააჭირეთ გაციების რეჟიმის ღილაკს საწყის ეკრანზე, რათა იგი აქტივირდეს. აქტივირების შემდეგ დინამიური გაციების დრო გამოჩნდება.
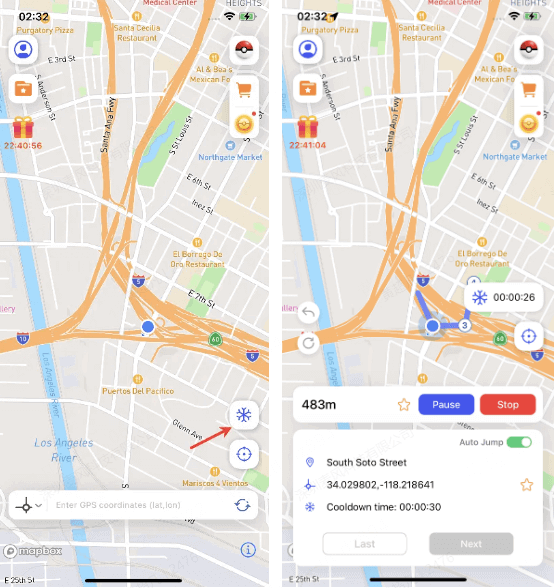
თუ არ გსურთ ამ რეჟიმის ნახვა, შეგიძლიათ გამორთოთ ის თქვენს პროფილში.
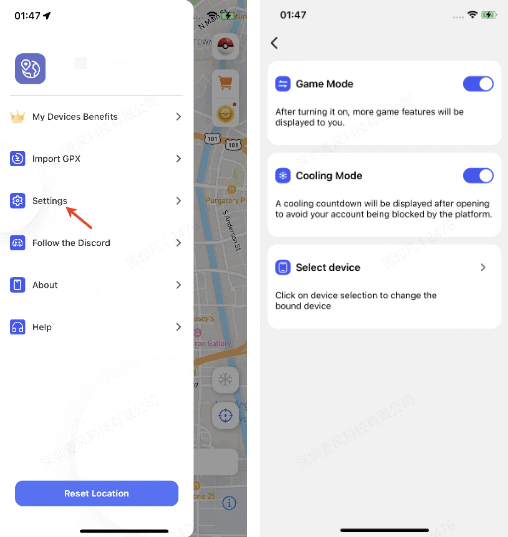
ნამდვილი მდებარეობის ხელახლა დაწყება: შეგიძლიათ მდებარეობის ნულირება პირადი ცენტრის ქვედა ნაწილში და თქვენი ნამდვილი მდებარეობაზე დაბრუნდეთ. (მხოლოდ iOS 16-ზე და უფრო ძველ ვერსიებზე ხელმისაწვდომია)
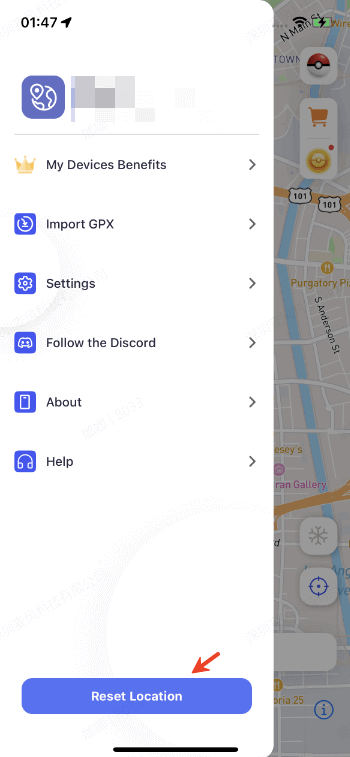
ახლოს მდებარე PokéStops: აქტივირების შემდეგ შეგიძლიათ 5 კმ რადიუსში თქვენთან ახლოს მდებარე PokéStops-ის ინფორმაცია ნახოთ.
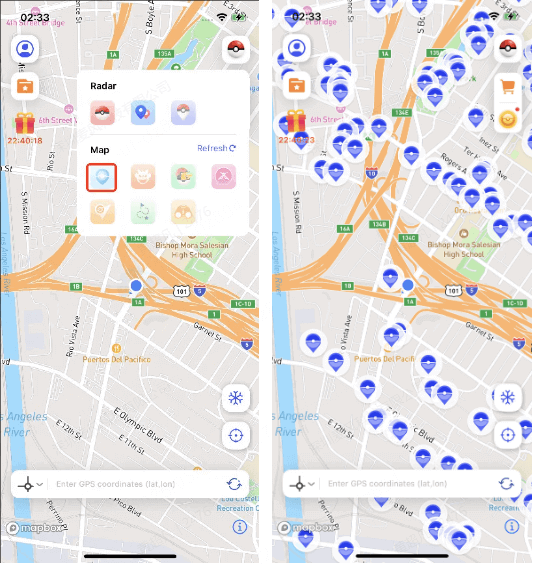
Pokédex: შეგიძლიათ Pokémon-ის და Raid-ის ინფორმაცია ნახოთ, ასევე კონკრეტული Pokémon-ის ან Raid ბრძოლების ძიება.
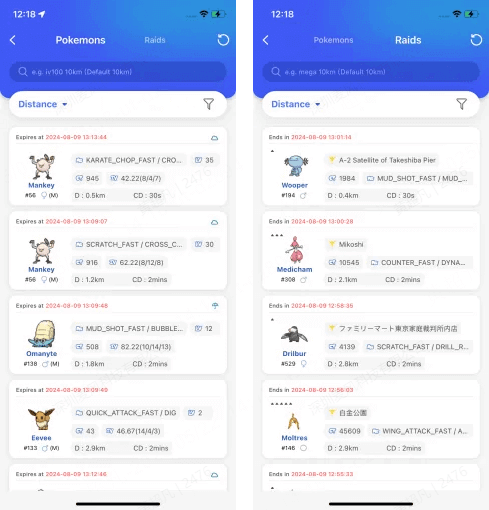
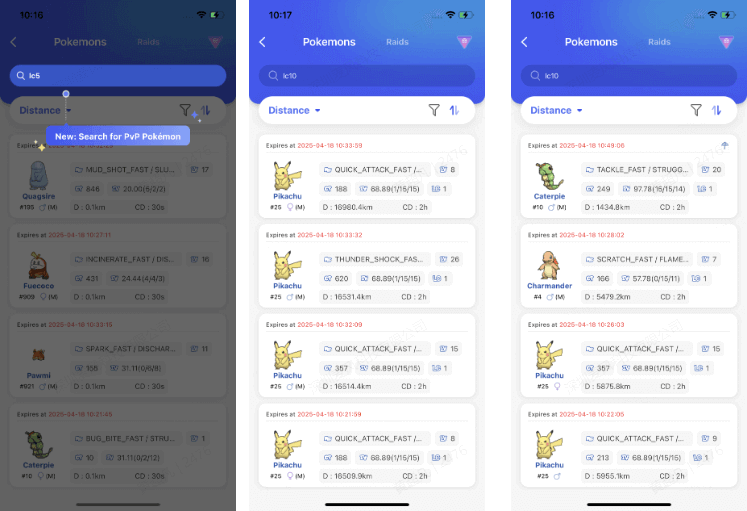
ინსტრუქციები
1. სია მაჩვენებს ყველაზე ახალ მონაცემებს Pokémon/raid ბრძოლებზე (გამოყვანილი) და მათ მანძილის მიხედვით აწყობს.
2. ძიება მხარდაჭერს მრავალ პირობას, რომლებიც ინტერვალით უნდა გამოყოფილი იყოს, მაგალითად: iv100 2000mi 096.
3. მანძილის პირობის შეყვანის გარეშე ძიებისას, ნაგულისხმევად გამოჩნდება პოკემონის/გუნდის ბრძოლის მონაცემები მიმდინარე მდებარეობასთან ახლოს.
ძიების მხარდაჭერად შემდეგი პირობებია:
Pokemon
- სახელი: მაგალითად [pikachu] - ძიება Pokémon-ის სახელით pikachu. (მხოლოდ ინგლისურად)
- PokemonID: მაგალითად - ძიება Pokémon-ის მიხედვით PokemonID 025.
- LatLon: მაგალითად [40.719989, -73.996789] - ძიება მონაცემები 10 კმ-ის რადიუსში მითითებული კოორდინატებიდან. თუ მეტი მონაცემების ძიება გსურთ, დაუკავშირეთ მანძილის პირობა.
- IV: მაგალითად [iv100] - ძიება Pokémon-ის მიხედვით IV მაჩვენებელი 100 და მეტი.
- CP: მაგალითად [cp2000] - ძიება Pokémon-ის მიხედვით CP მაჩვენებელი 2000 და მეტი.
- დონე: მაგალითად [lv30] - ძიება Pokémon-ის დონე 30-ზე მაღლა.
- სქესი: მაგალითად [female] - ძიება მდედრობითი Pokémon-ის. (მხარდაჭერს ძიებას male, female, genderless)
- Boosted: მაგალითად [boosted] - მოძებნეთ პოკემონი ამინდის ბონუსებით.
Raid
- PokemonID: მაგალითად [146] - ძიება raid ბრძოლების მიხედვით Moltres ლიდერით.
- სახელი: მაგალითად [pelipper] - ძიება raid ბრძოლების მიხედვით pelipper ლიდერით. (მხოლოდ ინგლისურად)
- Tier: მაგალითად [t5] - ძიება 5-ვარსკვლავიანი raid ბრძოლების.
- LatLon: მაგალითად [40.719989, -73.996789] - ძიება მონაცემები 10 კმ-ის რადიუსში მითითებული კოორდინატებიდან. თუ მეტი მონაცემების ძიება გსურთ, დაუკავშირეთ მანძილის პირობა.
- Mega: მაგალითად [Mega] - ძიება mega raid ბრძოლების.
- EX: მაგალითად [ex] - ძიება ექსკლუზიური raid ბრძოლების.
- Hatched: მაგალითად [hatched] - ძიება გამოყვანილი raid ბრძოლების. თუ არ არიან გამოყვანილი, ძიება [egg].
- Boosted: მაგალითად [boosted] - მოძებნეთ რეიდის ბრძოლები ამინდის ბონუსებით.
PvP ლიდერბორდები
ძიების ინტერფეისში დაემატა PvP რეიტინგის ახალი იკონა, რომელიც მოიცავს Little Cup (LC), Great League (GL) და Ultra League (UL)-ის რეიტინგებს. ყველა სიაში მაჩვენებულია Pokémon-ის სახელი, რეიტინგი და Pokédex ნომერი.
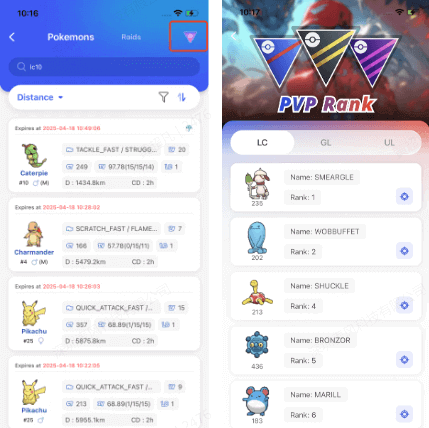
თუ თქვენ დააჭირებთ ყოველი ხაზის მარჯვენა მხარეს გადაღების იკონას, ავტომატურად გადაიყვანებით ძიების ინტერფეისზე, სადაც მაჩვენებულია არჩეული Pokémon-ის დეტალები და შედეგები. შემდეგ შეგიძლიათ აირჩიოთ, რომელი Pokémon-ის დეტალები გსურთ.
მარშრუტის ავტომატური გენერაცია
დააჭირეთ, რათა ავტომატურად გენერირდეს მარშრუტი ყველა PokéStop-ის მოსანახულებლად.
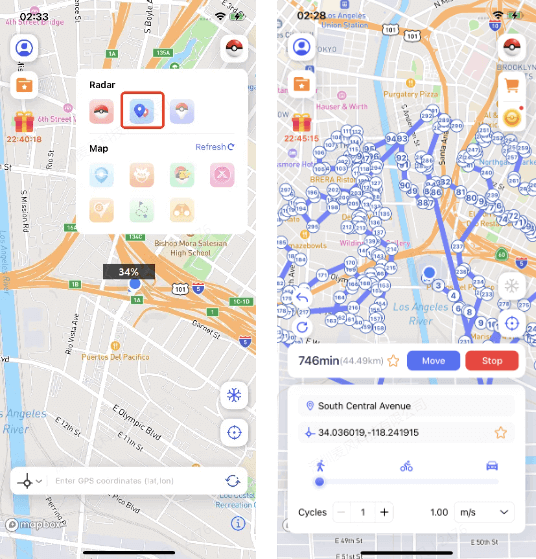
ახლომდებარე ნახვა Pokémon
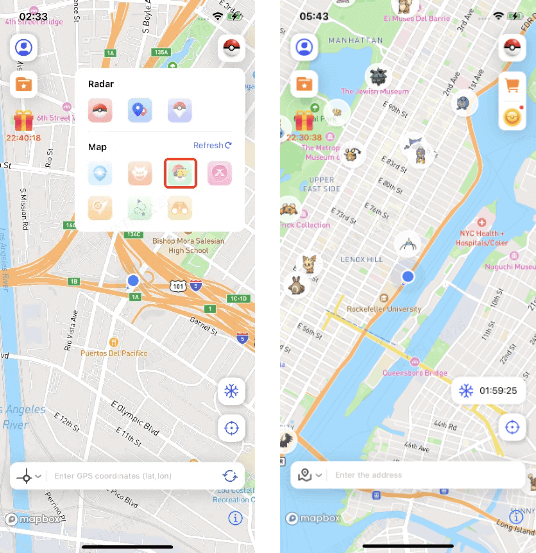
შეგიძლიათ ღილაკზე დააჭიროთ, რათა ნახოთ ყველა ხელმისაწვდომი მდებარეობა კონკრეტული Pokémon-ისთვის ახლოს.
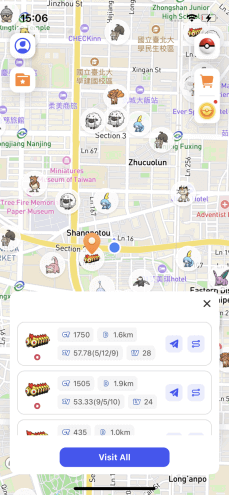
ახლომდებარე რეიდების ბრძოლების ნახვა
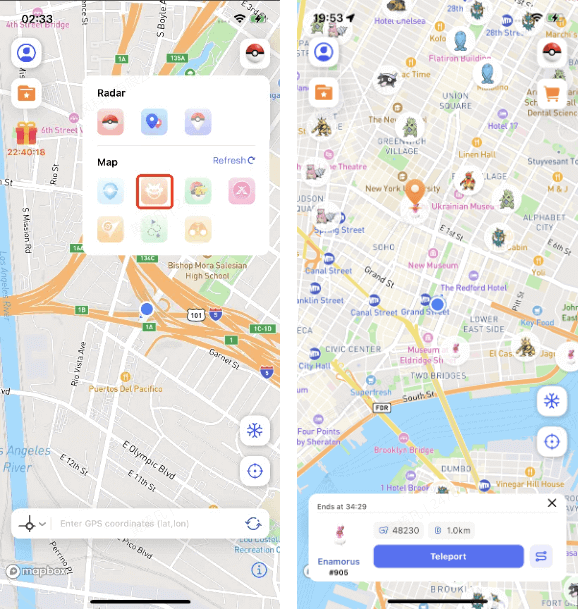
ახლომდებარე ნახვა Gym
შეგიძლიათ Gym-ზე დააჭიროთ, რათა ნახოთ იქ მომენტში მდებარე Pokémon-ები.
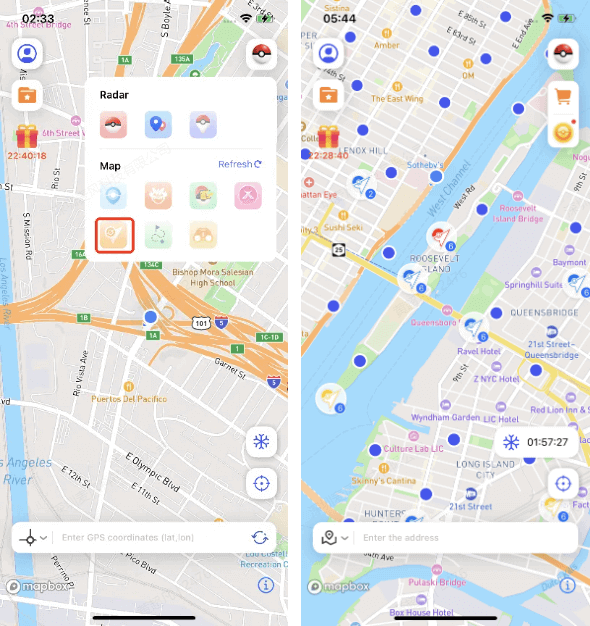
ახლომდებარე კვლევის ნახვა
შეგიძლიათ შეეხოთ research-ს, რათა ნახოთ დეტალები და ჯილდოები.
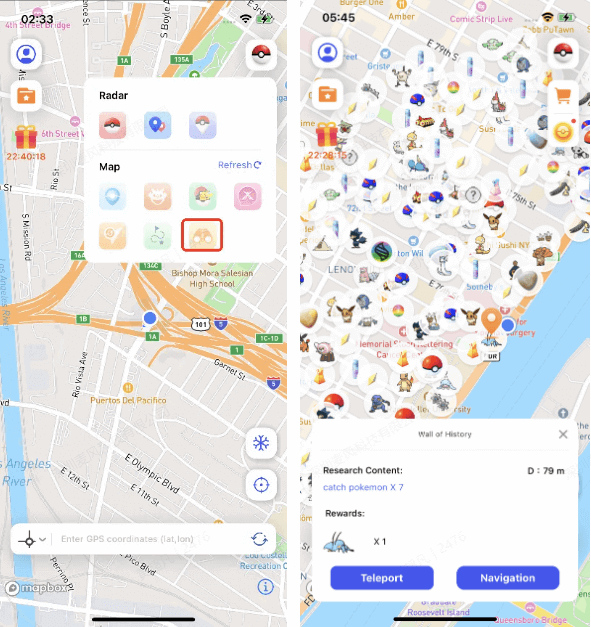
იხილეთ ახლომდებარე D-max/G-max Raid ბრძოლები
შეგიძლიათ შეამოწმოთ ინფორმაცია ახლომდებარე D-max/G-max raid ბოსების შესახებ.
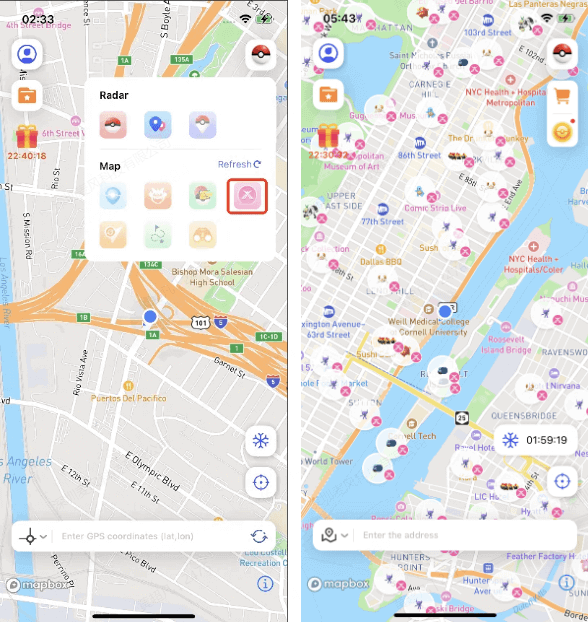
იხილეთ ახლომდებარე მარშრუტების ამოცანები
შეგიძლიათ დააჭიროთ მარშრუტს, რათა ნახოთ ამოცანის მდებარეობა და დაახლოებით საჭირო დრო.
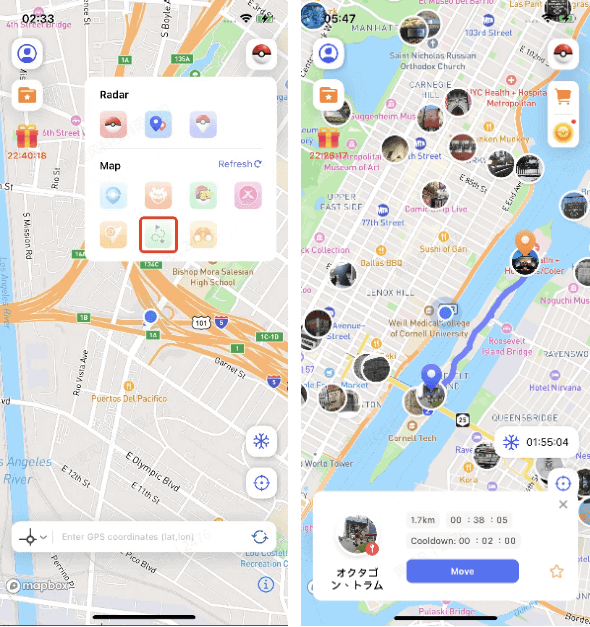
Virtual GO Plus
Virtual Go Plus-სთან დაკავშირებით შეგიძლიათ გაააქტიუროთ პოკემონების ავტომატური დაჭერა და PokéStop-ის ბრუნვა.
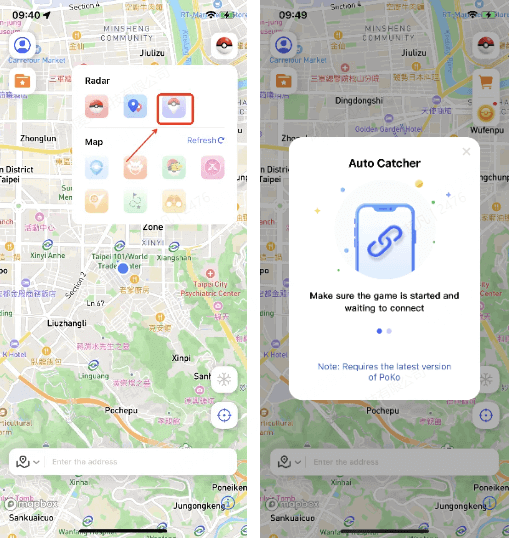
ინსტრუქციები:
გაააქტიურეთ Poko-ს უახლესი ვერსია.
iGo-ში ჩართეთ Go Plus და დაელოდეთ დაკავშირებას.
დაკავშირების წარმატებით დასრულების შემდეგ, დაასრულეთ Go+ კონფიგურაცია თამაშში.
ვიდეო სახელმძღვანელო:
შენიშვნა:
ამჟამად Poko-სთან თავსებადია მხოლოდ iGo+-ის უახლესი ვერსია.
Virtual Go Plus-ის შეზღუდვები:
დღიური ბრუნვის და დაჭერის ლიმიტები:
მაქსიმუმ 2,400 PokéStop დღეში. ამ ლიმიტის გადაჭარბების შემდეგ, თქვენ ვეღარ შეძლებთ PokéStops-ის გამოყენებას დღის ბოლომდე.
დღიური პოკემონების დაჭერის ლიმიტი:
დღეში 4800 პოკემონი. თუ გადააჭარბებთ ამ ლიმიტს, იმ დღეს აღარ შეძლებთ პოკემონების დაჭერას.
Virtual Go Plus-ში Poké Ball-ის არჩევის პარამეტრები:
დააჭირეთ Go Plus-ის ხატულას, რათა გაააქტიუროთ ვირტუალური Go Plus ფუნქცია. დააჭირეთ და დააჭირეთ ხატულას, რათა გადართოთ სხვადასხვა Poké Ball-ებს შორის.
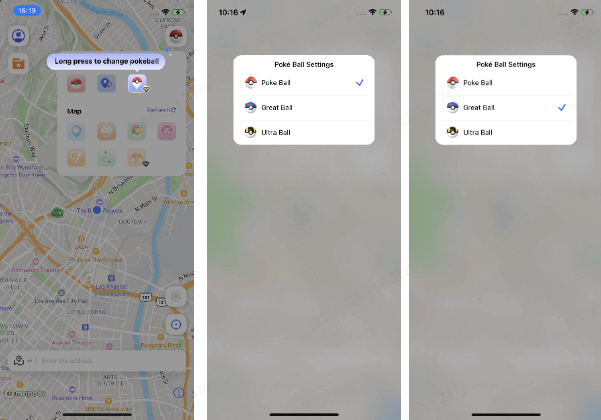
გჭირდებათ მეტი დახმარება?
მხარდაჭერის ცენტრი >



