iMyFone D-Back მომხმარებლის სახელმძღვანელო
თქვენი iPhone გატეხილია? დაგავიწყდათ პაროლი და დაბლოკეთ? შემთხვევით წაშლილი მონაცემები iPhone-ზე? iMyFone D-Back-ს აქვს აღდგენის 4 რეჟიმი, რომელიც საშუალებას გაძლევთ აღადგინოთ დაკარგული მონაცემები iOS მოწყობილობიდან ან iTunes/iCloud-ის სარეზერვო ასლიდან, მიუხედავად იმისა, თუ როგორ დაკარგეთ მონაცემები.
ნაწილი 1: ჩამოტვირთეთ და დააინსტალირეთ D-Back
ნაბიჯი 1.ჩამოტვირთეთ D-Back
შეგიძლიათ დააჭიროთ ქვემოთ ჩამოტვირთვის ღილაკს D-Back საინსტალაციო პაკეტის ჩამოსატვირთად.
ნაბიჯი 2.დააინსტალირეთ D-Back
ორჯერ დააწკაპუნეთ გადმოწერილ ფაილზე და მიჰყევით ინსტრუქციას ინსტალაციის დასასრულებლად. მას შემდეგ რაც დააწკაპუნეთ ინსტალაციაზე, ინსტალაცია დაიწყება. დაელოდეთ რამდენიმე წუთს, სანამ ის მთლიანად დაინსტალირდება, შემდეგ გაუშვით თქვენს კომპიუტერში.
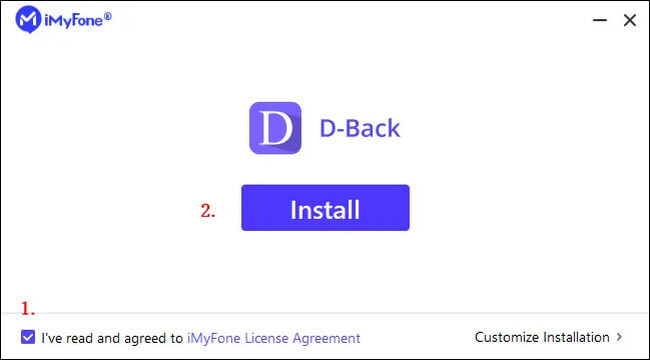
ნაწილი 2: iOS მოწყობილობის მონაცემთა აღდგენა
ნაბიჯი 1.შეაერთეთ და დაასკანირეთ თქვენი iOS მოწყობილობა
გაუშვით iMyFone D-Back. აირჩიეთ "აღდგენა მოწყობილობიდან", შეაერთეთ თქვენი iOS მოწყობილობა კომპიუტერთან და დააწკაპუნეთ "შემდეგი" მოწყობილობის წარმატებით აღმოჩენის შემდეგ.
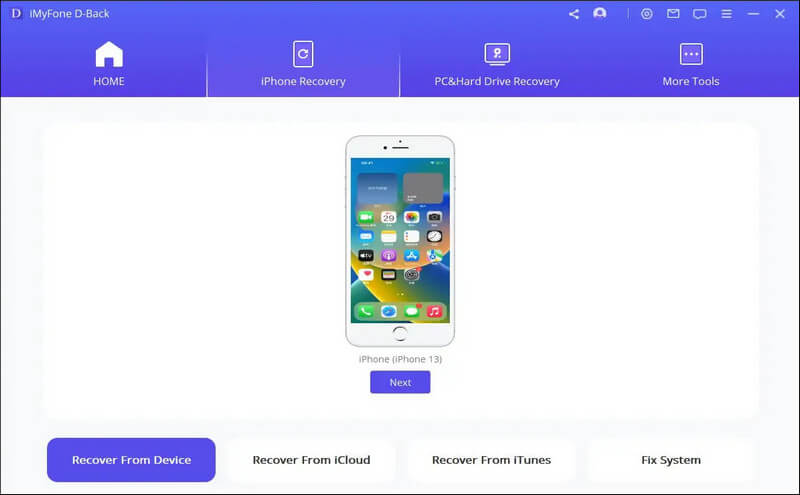
შემდეგ აირჩიეთ ფაილის ტიპები, რომელთა აღდგენა გსურთ და დააჭირეთ "სკანირებას". D-Back დაიწყებს წაშლილი მონაცემების კითხვას თქვენი მოწყობილობიდან.
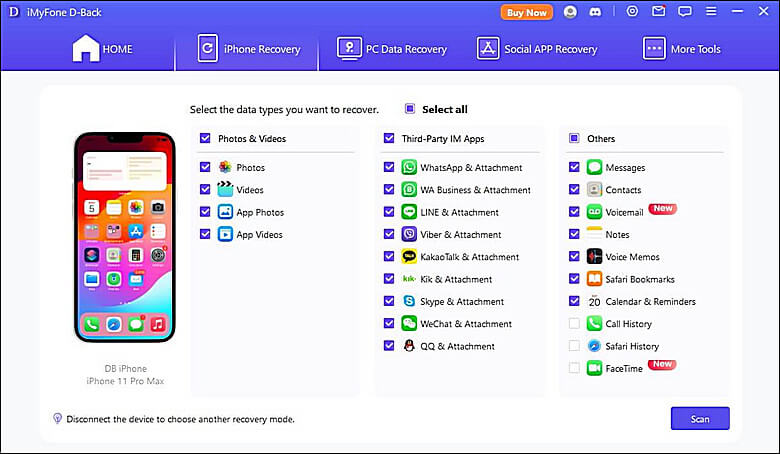
ნაბიჯი 2. iPhone/iPad-ზე მონაცემების ნახვა და აღდგენა
სკანირების დასრულების შემდეგ, ყველა აღდგენილი მონაცემი იქნება ჩამოთვლილი, როგორც ნაჩვენებია ქვემოთ მოცემულ სურათზე. თქვენ შეგიძლიათ შეამოწმოთ ყველა ინფორმაცია თითოეულ ბარათზე დაწკაპუნებით. აირჩიეთ მონაცემები, რომელთა აღდგენაც გსურთ და ქვედა მარჯვენა კუთხეში დააჭირეთ ღილაკს "აღდგენა მოწყობილობაზე" ან "კომპიუტერზე აღდგენა".
PS: თუ აირჩევთ "Restore to Device", არჩეული მონაცემები აღდგება თავად მოწყობილობაში, თუ აირჩიეთ "Restore to PC", მონაცემები აღდგება მოწყობილობაში. არჩეული შინაარსი თავად აღდგება თქვენს კომპიუტერში.
როდესაც ამომხტარი ფანჯარა გამოჩნდება, აირჩიეთ ადგილი, სადაც გსურთ შეინახოთ ფაილები, რომელთა აღდგენა გსურთ. მონაცემთა აღდგენა შესაძლებელია სულ რამდენიმე წუთში.
ნაწილი 3. მონაცემების აღდგენა iCloud-დან
iCloud-დან მონაცემების აღდგენის ორი გზა არსებობს. ერთი არის თქვენი iCloud ანგარიში და მეორე არის თქვენი iCloud სარეზერვო. თუ ჩართავთ iCloud-ს თქვენს iOS მოწყობილობაზე და შეხვალთ თქვენს iCloud ანგარიშში, თქვენი მონაცემები ავტომატურად სინქრონიზდება iCloud-თან. ალტერნატიულად, შეგიძლიათ აირჩიოთ სხვა მეთოდი თქვენი iCloud მონაცემების ხელით სარეზერვო ასლის შექმნით.
მეთოდი 1. მონაცემთა აღდგენა iCloud ანგარიშიდან
ნაბიჯი 1: შედით თქვენს iCloud ანგარიშში და დაასკანირეთ თქვენი მონაცემები
დააწკაპუნეთ "iCloud" ხატულაზე "აღდგენა iCloud-დან" ოფციის ქვემოთ მარცხნივ.
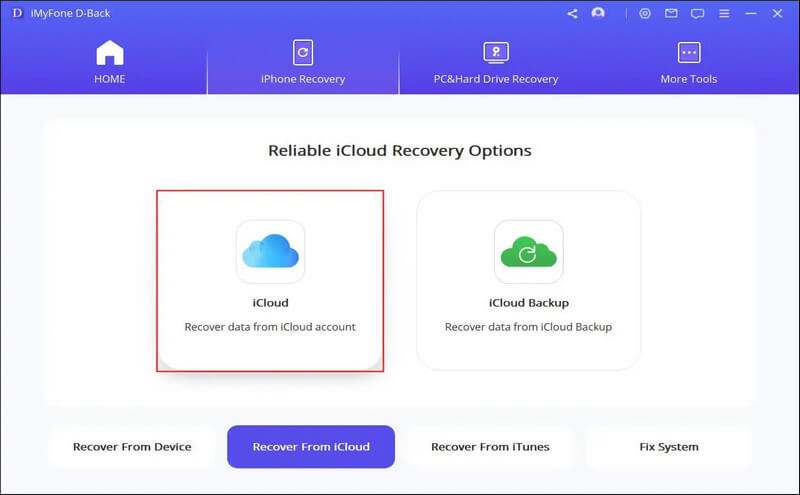
შეიყვანეთ თქვენი iCloud ანგარიში და პაროლი. დარწმუნებული იყავით, iMyFone არ ინახავს მომხმარებლის ინფორმაციას ან პირად მონაცემებს.
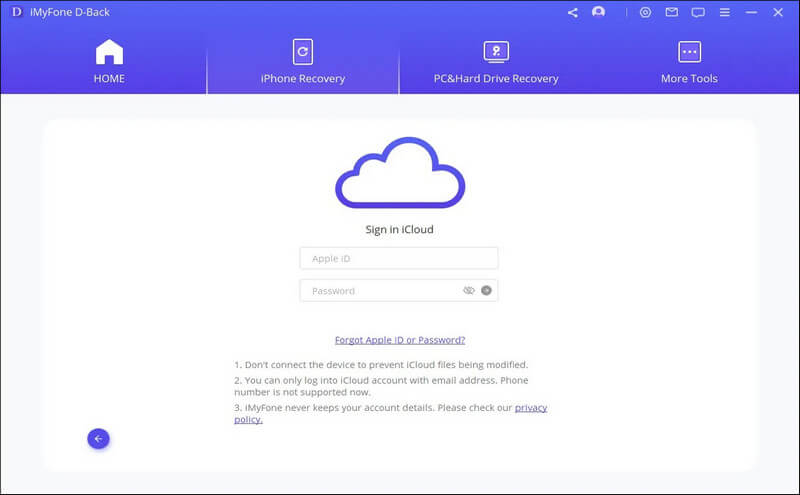
აირჩიეთ ზოგიერთი ან ყველა კატეგორია, როგორიცაა კონტაქტები, ფოტოები, კალენდრები, iCloud Drive, შენიშვნები და ა.შ. და დააწკაპუნეთ "სკანირებაზე" ქვედა მარჯვენა კუთხეში.
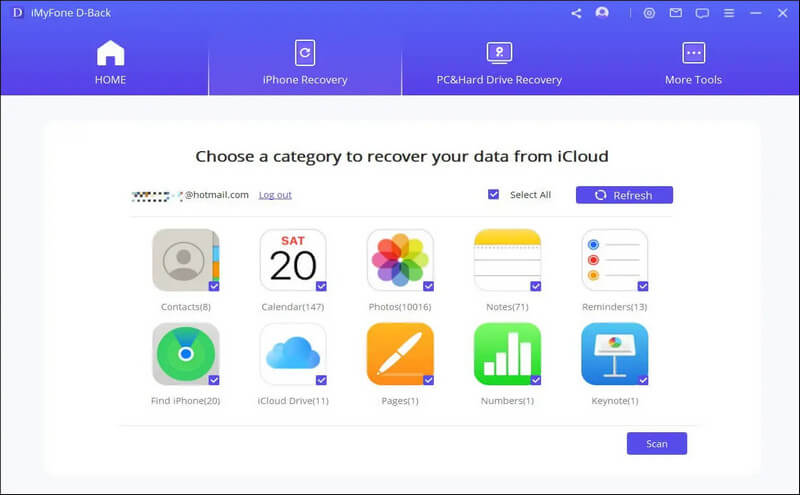
თქვენი მონაცემების სკანირებისთვის საჭირო დრო დამოკიდებული იქნება ფაილის ზომაზე. დაელოდეთ რამდენიმე წუთს მის დასრულებას.
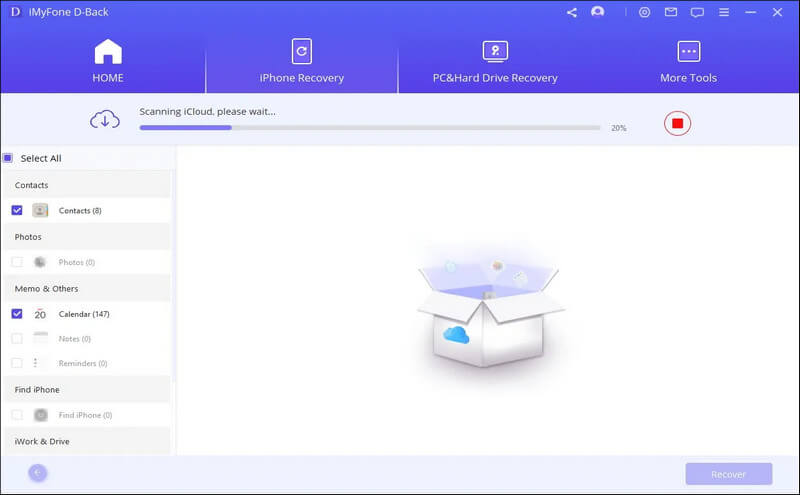
ნაბიჯი 2: მონაცემების ნახვა და აღდგენა iCloud-დან
სკანირების დასრულების შემდეგ, ძიების ყველა შედეგი გამოჩნდება ინტერფეისზე. აირჩიეთ მონაცემები, რომელთა აღდგენა გსურთ და დააჭირეთ ღილაკს "აღდგენა".
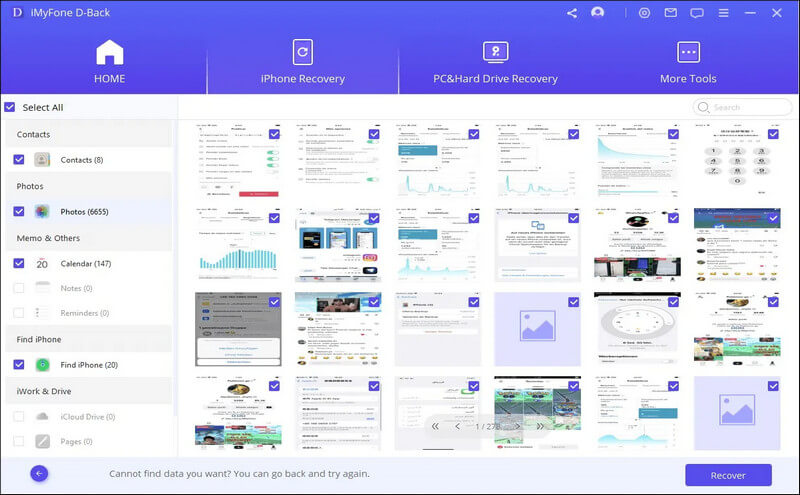
ბოლოს მიუთითეთ დანიშნულება, სადაც გსურთ მონაცემების აღდგენა, შემდეგ iMyFone D-Back დაიწყებს დაკარგული მონაცემების აღდგენას.
მეთოდი 2. მონაცემების აღდგენა iCloud-ის სარეზერვო ასლიდან
ნაბიჯი 1: აირჩიეთ თქვენი iPhone-ის გამოყენების სტატუსი და
მონაცემების აღდგენა iCloud-ის სარეზერვო ასლიდან დააწკაპუნეთ "iCloud Backup"-ის ხატულაზე "აღდგენა iCloud-დან" პარამეტრის მარჯვნივ.
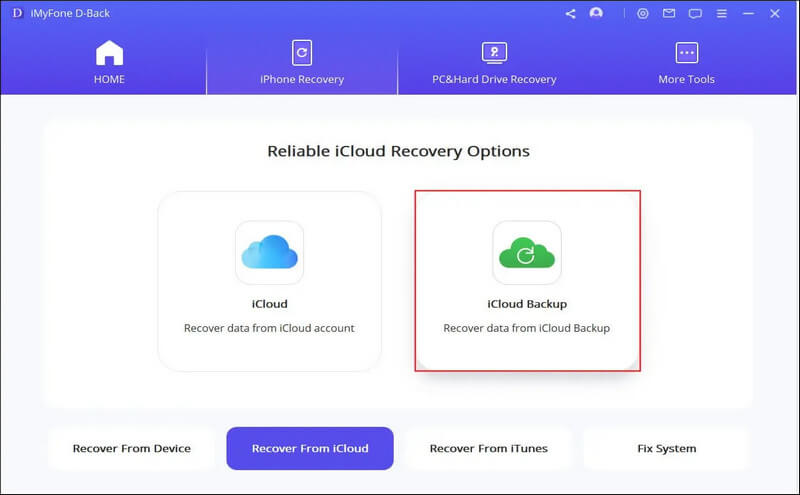
აირჩიეთ ორი ნაჩვენები გამოყენების მდგომარეობიდან ერთი, თქვენი iPhone-ის მდგომარეობიდან გამომდინარე.
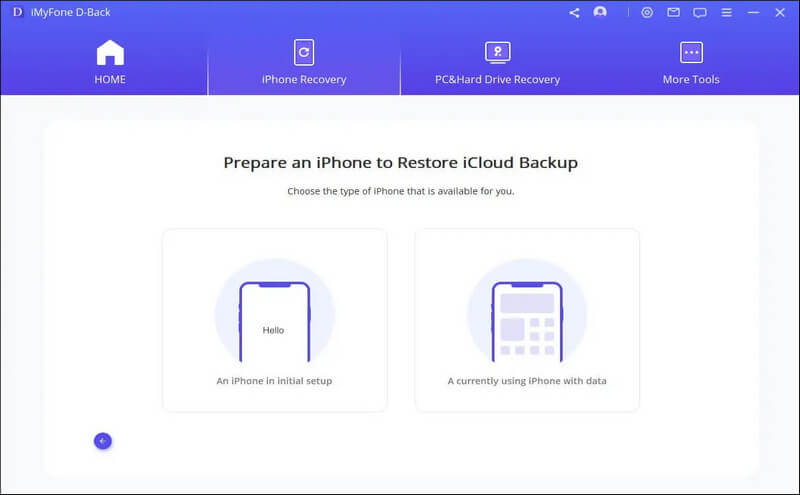
(1) თუ თქვენი iPhone უკვე გადატვირთულია ქარხნულად, გთხოვთ, დააწკაპუნოთ "Factory Reset" მარცხენა მხარეს. მიჰყევით ინსტრუქციას შემდეგ ეკრანზე და დააწკაპუნეთ "შემდეგი" მონაცემების აღსადგენად iCloud-ის სარეზერვო ასლიდან iPhone-ზე.
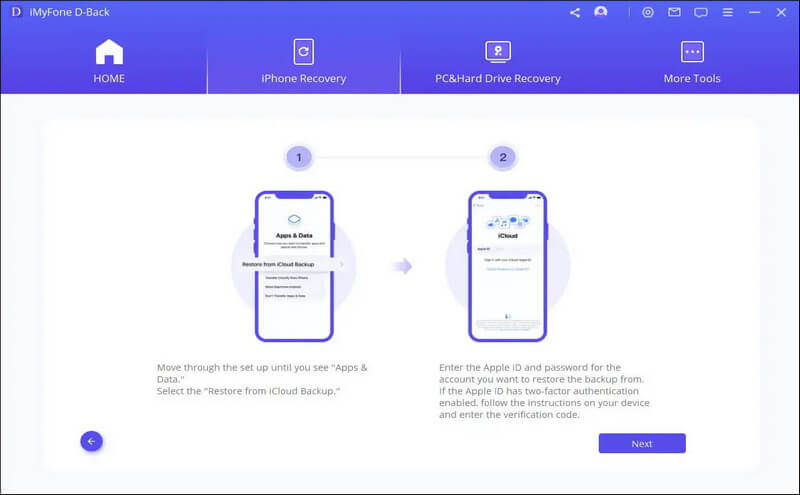
როდესაც თქვენი iPhone დაასრულებს ყველა მონაცემის ჩამოტვირთვას, დაუკავშირეთ ის თქვენს კომპიუტერს. შემდეგ iMyFone D-Back ჩამოტვირთავს ყველა სარეზერვო მონაცემს პროგრამულ უზრუნველყოფაში.
(2) თუ იყენებთ iPhone-ს, ჯერ დააწკაპუნეთ „გამოყენებაში“ მარჯვენა მხარეს, რომ აღადგინოთ იგი ქარხნულ პარამეტრებში. შეაერთეთ თქვენი iPhone კომპიუტერთან და მიჰყევით ინსტრუქციას აღდგენის დასაწყებად.
შენიშვნა: ეს ნაბიჯი წაშლის თქვენს მოწყობილობაზე არსებულ ყველა მონაცემს, ამიტომ შექმენით ყველა მნიშვნელოვანი ინფორმაციის სარეზერვო ასლი.
აღდგენის დასრულების შემდეგ მიჰყევით ეკრანზე მითითებებს და დააწკაპუნეთ „შემდეგი“ თქვენს iPhone-ზე, რათა აღადგინოთ მონაცემები iCloud-ის სარეზერვო ასლიდან თქვენს iPhone-ზე.
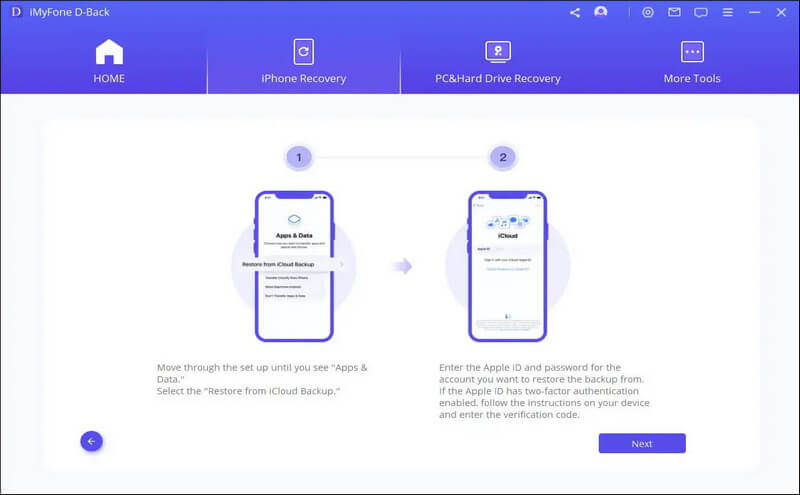
თქვენს iPhone-ზე ყველა მონაცემის ატვირთვის შემდეგ, iMyFone D-Back ჩამოტვირთავს პროგრამულ უზრუნველყოფაზე დამყარებულ ყველა მონაცემს.
ნაბიჯი 2: მონაცემების სკანირება
აირჩიეთ ფაილის ტიპები, რომელთა აღდგენა გსურთ და დააჭირეთ "სკანირებას". გარკვეული დრო დასჭირდება ფაილის სკანირებას და ჩამოტვირთვას.
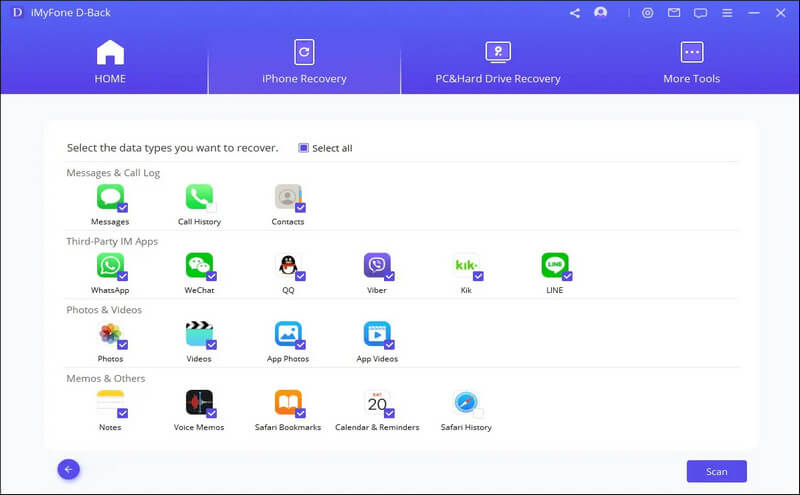
ნაბიჯი 3: მონაცემების ნახვა და აღდგენა
სკანირების დასრულების შემდეგ, ძიების ყველა შედეგი გამოჩნდება ინტერფეისზე. აირჩიეთ მონაცემები, რომელთა აღდგენა გსურთ და დააწკაპუნეთ კომპიუტერის აღდგენაზე.
ნაწილი 4. მონაცემების აღდგენა iTunes-დან
ნაბიჯი 1.აირჩიეთ და დაასკანირეთ iTunes სარეზერვო ასლი
დააჭირეთ "აღდგენა iTunes-დან". შემდეგ აირჩიეთ iTunes სარეზერვო ასლი, რომლის აღდგენაც გსურთ და დააჭირეთ შემდეგი. (თუ აირჩევთ დაშიფრულ iTunes სარეზერვო ასლს, მოგეთხოვებათ პაროლი.)
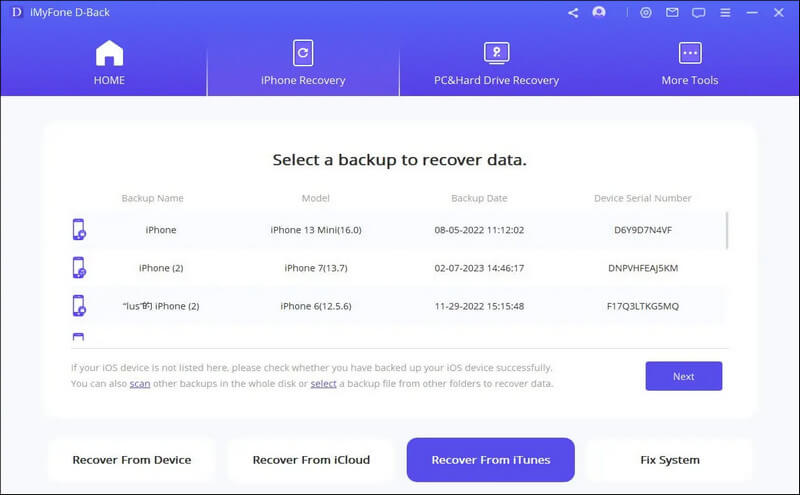
ბოლოში შეგიძლიათ სკანიროთ სხვა სარეზერვო ასლები თქვენი კომპიუტერის დისკზე ან აირჩიოთ სარეზერვო საქაღალდედან.
დააწკაპუნეთ "სკანირებაზე", რათა დაიწყოთ დისკის სკანირება სხვა სარეზერვო ასლისთვის.
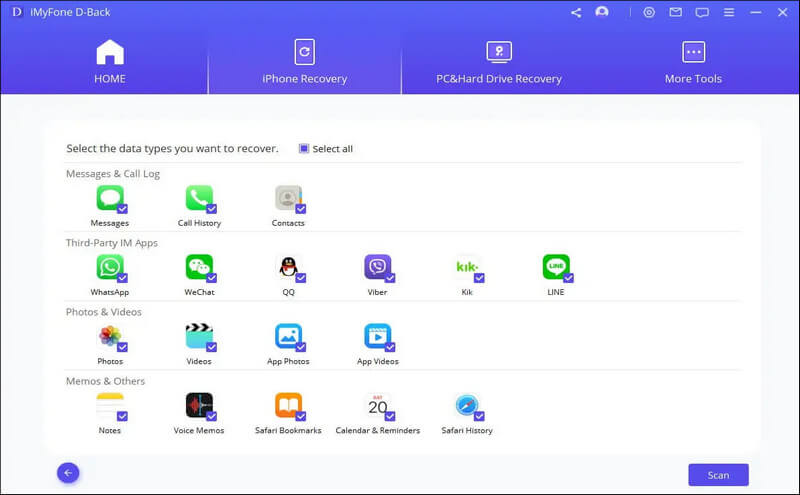
მიუთითეთ ფაილის ტიპები, რომელთა აღდგენა გსურთ და დააჭირეთ სკანირებას. გთხოვთ იყოთ მოთმინება, რადგან სკანირებას შეიძლება გარკვეული დრო დასჭირდეს.
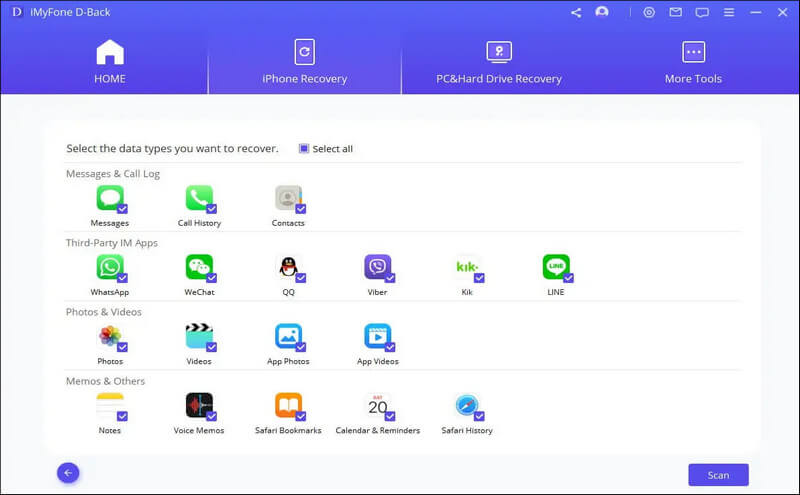
ნაბიჯი 2.იხილეთ და აღადგინეთ მონაცემები iTunes სარეზერვოდან
როდესაც სკანირება დასრულდება, ძიების შედეგები გამოჩნდება. თქვენ შეგიძლიათ შეამოწმოთ ყველა ინფორმაცია თითოეულ ბარათზე დაწკაპუნებით. შემდეგ აირჩიეთ მონაცემები, რომელთა აღდგენა გსურთ და აირჩიეთ "აღდგენა მოწყობილობაზე" ან "აღდგენა კომპიუტერზე" თქვენი უპირატესობის მიხედვით.
თქვენ უნდა აირჩიოთ ან შექმნათ საქაღალდე, როგორც აღდგენის გზა. iMyFone D-Back შეინახავს აღდგენილ მონაცემებს ამ საქაღალდეში და შეგიძლიათ შეამოწმოთ აღდგენის პროცესის დასრულების შემდეგ.
ნაწილი 5. დააფიქსირეთ სხვადასხვა iOS პრობლემები
„iOS სისტემის შეკეთება“ შექმნილია იმ ადამიანებისთვის, რომლებსაც iOS-ის სხვადასხვა პრობლემის წინაშე დგანან. ინსტრუმენტი გთავაზობთ სამ ფუნქციას iOS-ის სხვადასხვა პრობლემის გადასაჭრელად.
1. სტანდარტული რეჟიმი - მოაგვარეთ ისეთი პრობლემები, როგორიცაა თეთრი ეკრანი, შავი ეკრანი, ლოგოს ეკრანი, DFU რეჟიმი, გადატვირთვის მარყუჟები, iOS მოწყობილობის ავარია, ავარია და ჩატვირთვა შეუძლებელია.
2. Enter/Exit Recovery Mode - დააფიქსირეთ თქვენი მოწყობილობა აღდგენის რეჟიმში ჩარჩენილი მხოლოდ ერთი დაწკაპუნებით.
3. გაფართოებული რეჟიმი - თუ შეგექმნათ პრობლემა, რომლის გადაჭრაც შეუძლებელია ან დაგავიწყდათ თქვენი მოწყობილობის პაროლი, აირჩიეთ გაფართოებული რეჟიმი.
მიჰყევით ამ მარტივ ნაბიჯებს, რათა განიცადოთ iOS-ის შეკეთების ძალა.
გაუშვით iMyFone D-Back და დააჭირეთ ღილაკს "სისტემის შეკეთება" მთავარ ფანჯარაში. iMyFone D-Back აჩვენებს შეკეთების სამ მეთოდს. აირჩიეთ რეჟიმი თქვენი მოწყობილობის მიხედვით. თუ მოგეთხოვებათ iTunes-ის უახლესი ვერსიის ინსტალაცია/განახლება, გააკეთეთ ეს.
1. პრობლემების მოგვარება iOS სტანდარტულ რეჟიმში მონაცემთა დაკარგვის გარეშე
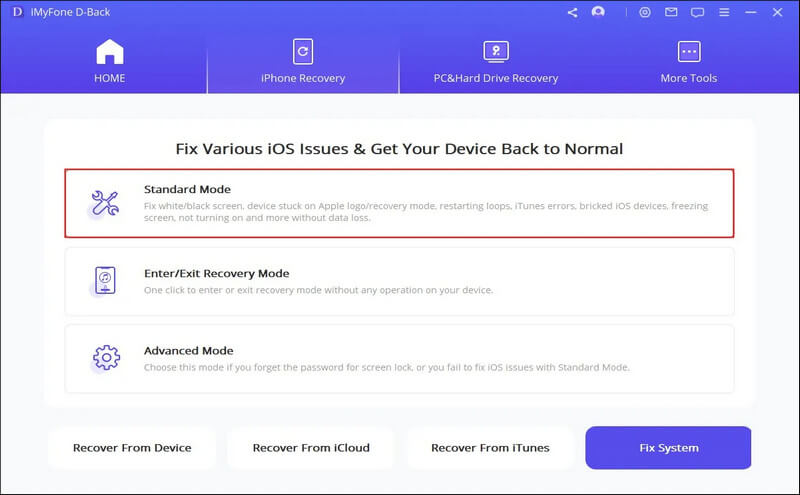
ნაბიჯი 1: შეაერთეთ თქვენი მოწყობილობა კომპიუტერთან
შეაერთეთ თქვენი მოწყობილობა თქვენს კომპიუტერს USB კაბელის გამოყენებით და დააჭირეთ შემდეგი.
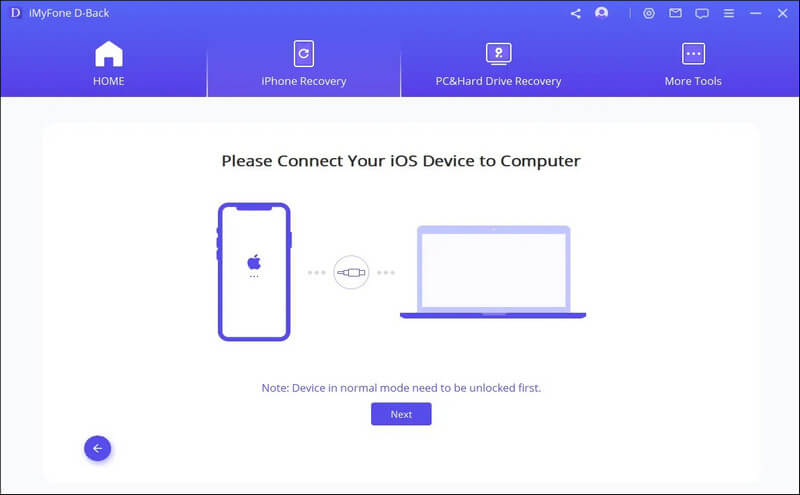
ღილაკზე "შემდეგი" დაჭერის შემდეგ.
1. მას შემდეგ, რაც iMyFone D-Back აღმოაჩენს თქვენს მოწყობილობას, გადადით ნაბიჯ 2-ზე.
2. თუ არ არის აღმოჩენილი, მიჰყევით ქვემოთ მოცემულ ინსტრუქციებს, თუ მოგეთხოვებათ თქვენი მოწყობილობის DFU ან აღდგენის რეჟიმში გადაყვანა.
2.1 ჩადეთ მოწყობილობა DFU რეჟიმში
მიჰყევით მთავარ ფანჯარაში არსებულ ინსტრუქციას, რომ თქვენი მოწყობილობა DFU რეჟიმში გადაიტანოთ. თუ თქვენი მოწყობილობა ვერ შედის DFU რეჟიმში, შეგიძლიათ შეხვიდეთ აღდგენის რეჟიმში.
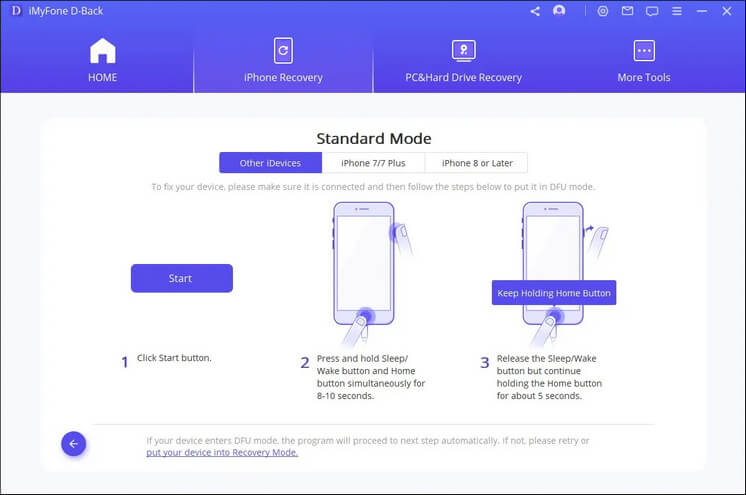
2.2 განათავსეთ თქვენი მოწყობილობა აღდგენის რეჟიმში
მიჰყევით მთავარ ფანჯარაში არსებულ ინსტრუქციას აღდგენის რეჟიმში ჩასართავად.
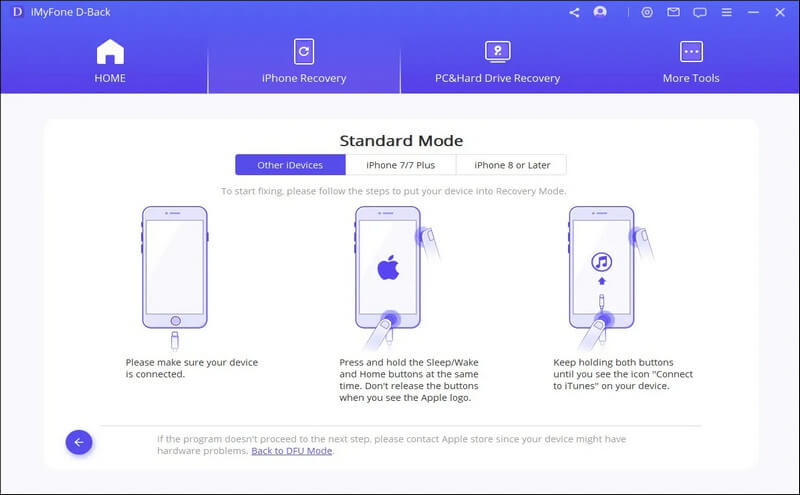
ნაბიჯი 2: ჩამოტვირთეთ firmware
თუ წარმატებით შეხვალთ DFU რეჟიმში ან აღდგენის რეჟიმში, დაგჭირდებათ თქვენი მოწყობილობის პროგრამული უზრუნველყოფის ჩამოტვირთვა. D-Back-ის ყველაზე მოსახერხებელია ის, რომ ის ავტომატურად ამოიცნობს თქვენს მოწყობილობას და ჩამოტვირთავს უახლეს firmware-ს თქვენი iOS ვერსიისთვის. მომხმარებლებს უბრალოდ უნდა დააჭირონ "ჩამოტვირთვა".
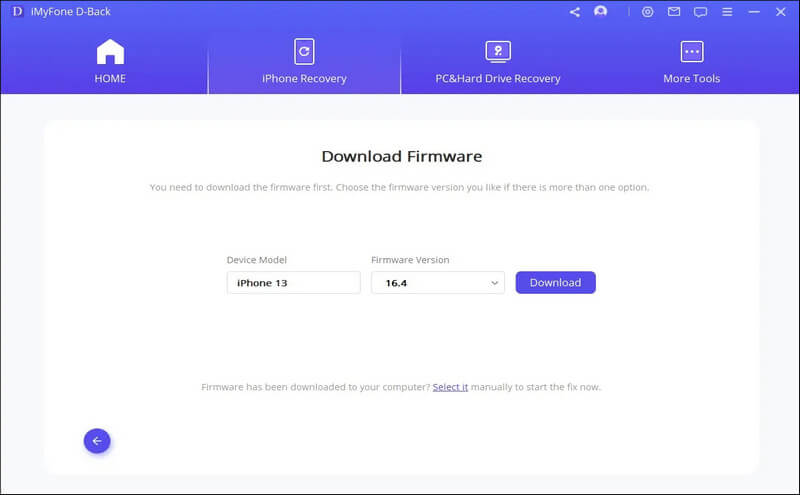
ნაბიჯი 3: Flash firmware და სარემონტო სისტემა
პროგრამული უზრუნველყოფის ჩამოტვირთვის შემდეგ, დააწკაპუნეთ „დაწყება რემონტი“ პროგრამული უზრუნველყოფის ლიცენზირებისთვის. შემდეგ ის ავტომატურად დაიწყებს თქვენი iOS სისტემის შეკეთებას. თუ ამ ნაბიჯით თქვენი მოწყობილობა გამოდის DFU/აღდგენის რეჟიმიდან, მოგიწევთ გაიმეოროთ ნაბიჯი 1 ან აღადგინოთ თქვენი მოწყობილობა DFU/აღდგენის რეჟიმში.
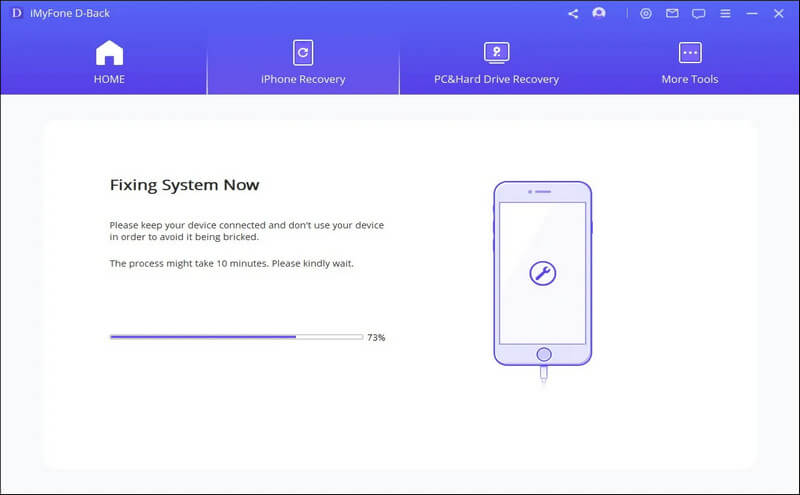
ამ პროცესს დაახლოებით 10 წუთი სჭირდება, ამიტომ გთხოვთ მოთმინებით იმოქმედოთ. რემონტის დასრულების შემდეგ შეამოწმეთ არის თუ არა თქვენი მოწყობილობა ჩატვირთვადი. თუ ის არ დაიწყო, სცადეთ ხელახლა.
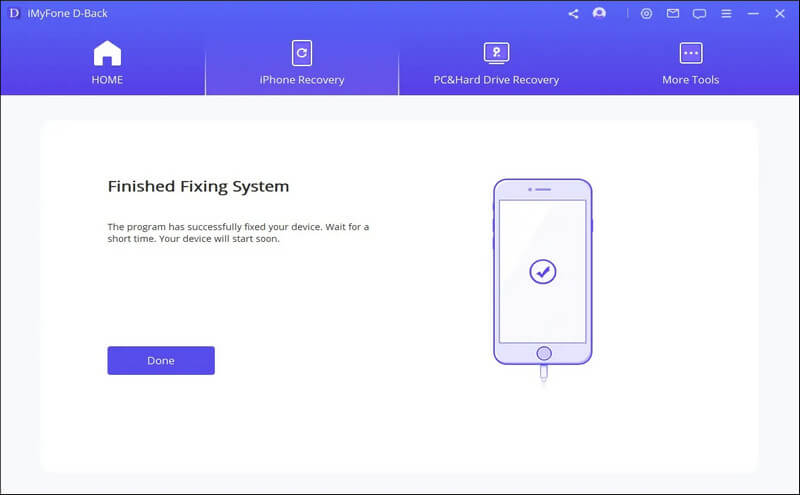
თუ შეკეთება ვერ მოხერხდა, გთხოვთ, სცადოთ ხელახლა სტანდარტული რეჟიმი ან გამოიყენეთ დამატებითი რეჟიმი პრობლემის მოსაგვარებლად.
2. ჩართეთ/გამორთეთ აღდგენის რეჟიმი ერთი დაწკაპუნებით
პირველ რიგში, შეაერთეთ თქვენი მოწყობილობა და აირჩიეთ "Enter/Exit Recovery Mode" ღილაკი მთავარ ფანჯარაში.
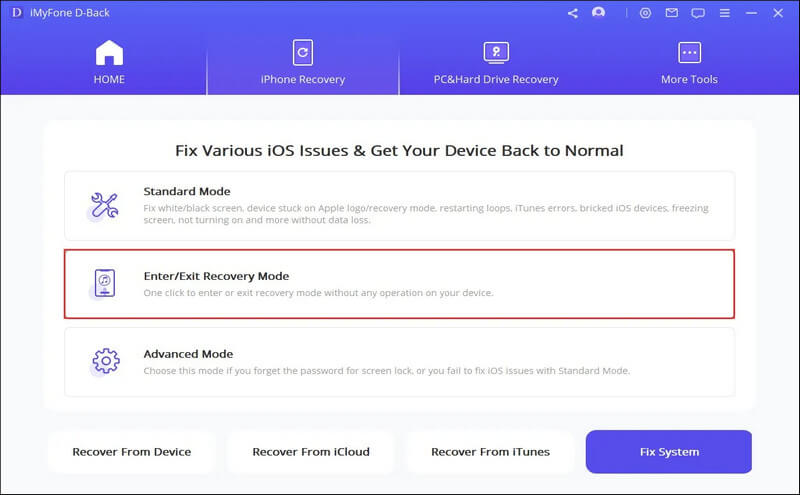
შედით აღდგენის რეჟიმში
ნაბიჯი 1: მოწყობილობის დაკავშირების შემდეგ დააჭირეთ "შემდეგი".
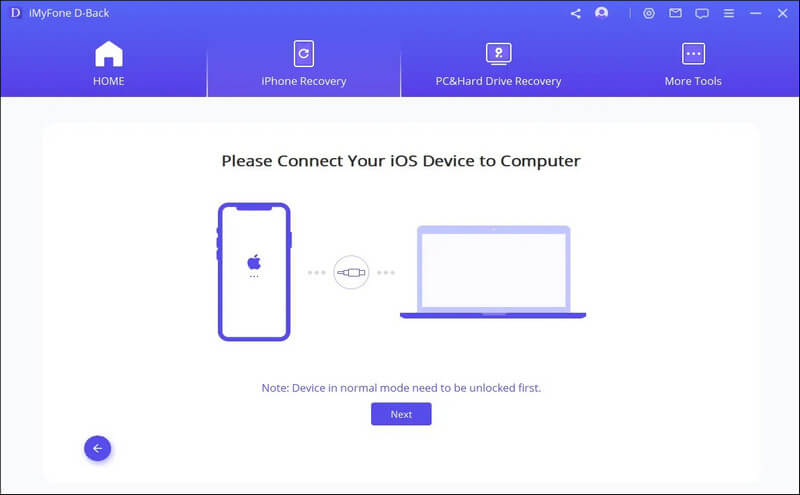
ნაბიჯი 2: დააწკაპუნეთ "Enter Recovery Mode"-ზე თქვენი მოწყობილობის აღდგენის რეჟიმში გადასასვლელად.
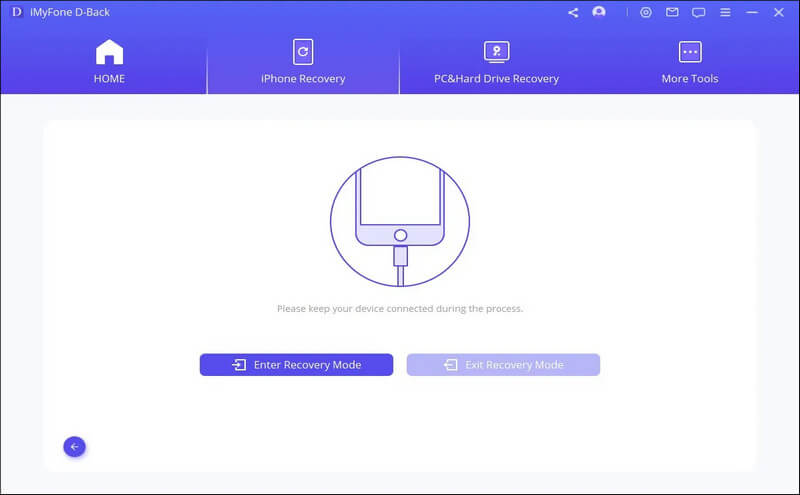
D-Back-ს გარკვეული დრო სჭირდება აღდგენის რეჟიმიდან გამოსასვლელად. ამის შემდეგ მოწყობილობა ნორმალურად იმუშავებს.
შენიშვნა: თუ თქვენი მოწყობილობა ვერ ჩაიტვირთება ამ პროცედურის დასრულების შემდეგ, გაიმეორეთ ეს ნაბიჯი ან გამოიყენეთ პრობლემების მოგვარების სტანდარტული მეთოდი.
სრულად დააინსტალირეთ iOS გაფართოებულ რეჟიმში
თუ სტანდარტული გზა არ გადაჭრის iOS-ის პრობლემას, გთხოვთ, გამოიყენოთ გაფართოებული გზა. უბრალოდ დააჭირეთ Advanced Mode-ს მთავარ ეკრანზე და პროცესი იგივეა, რაც სტანდარტულ რეჟიმში. თუმცა, გაითვალისწინეთ, რომ გაფართოებული რეჟიმი ხელახლა დააინსტალირებს iOS-ს და წაშლის ყველა მონაცემს მოწყობილობაზე.
ნაბიჯი 1: შეაერთეთ თქვენი მოწყობილობა კომპიუტერთან.
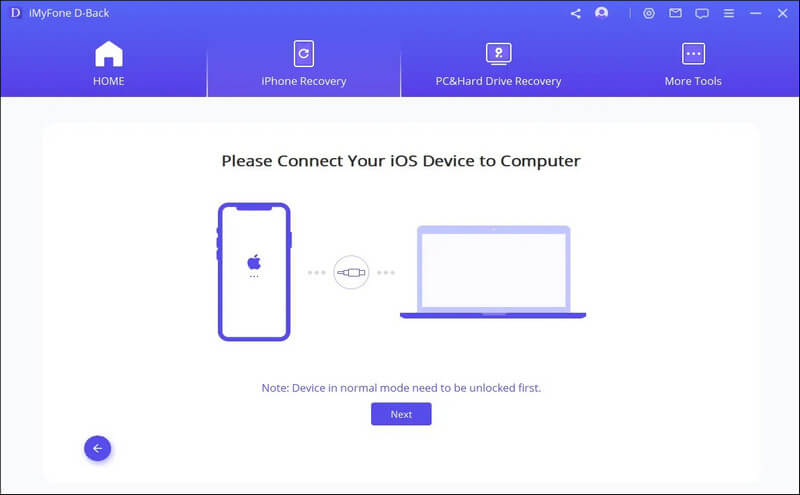
ნაბიჯი 2: ჩამოტვირთეთ firmware.
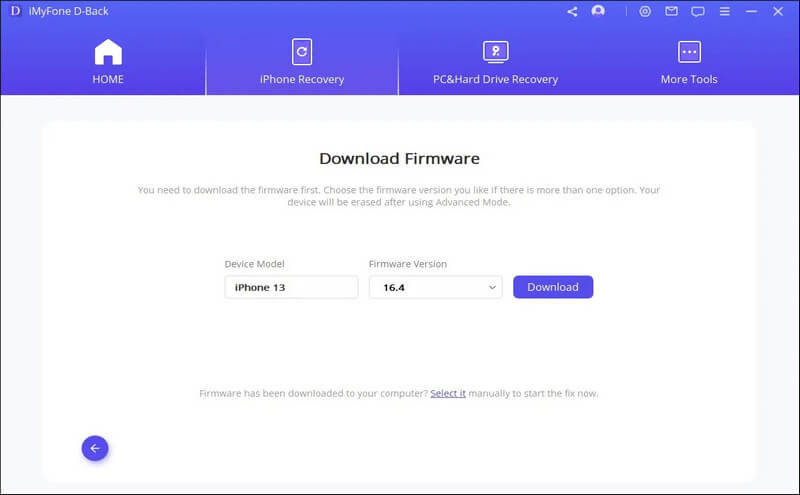
ნაბიჯი 3: ნება მიეცით გადმოწერილი firmware-ს შეაკეთოს თქვენი სისტემა.
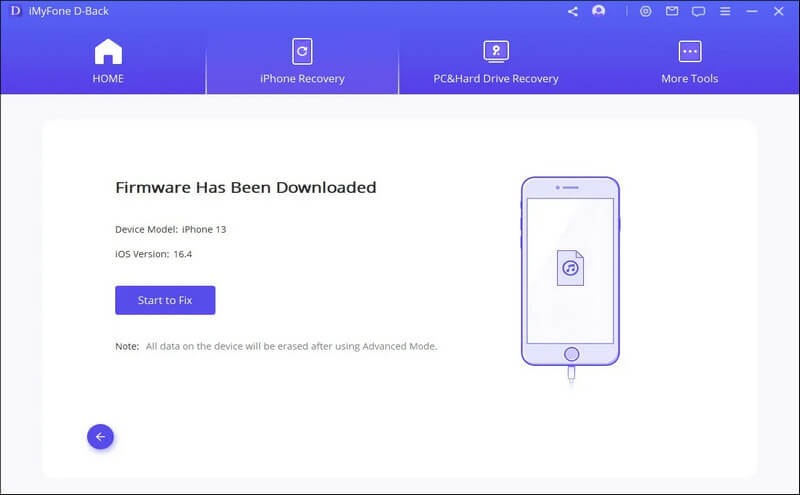
შენიშვნა:
- ამ ფუნქციის გამოყენების შემდეგ, თქვენი მოწყობილობა განახლდება iOS-ის უახლეს ვერსიაზე.
- Jailbroken მოწყობილობები დაუბრუნდება პარამეტრებს ამ ფუნქციის გამოყენების შემდეგ.
- როდესაც მოწყობილობა დაბლოკილია, გამოიყენეთ ეს ფუნქცია მოწყობილობის განბლოკვისთვის.
გჭირდებათ მეტი დახმარება?
მხარდაჭერის ცენტრი >



