Android-ისთვის iMyFone D-Back-ის გამოყენების სახელმძღვანელო
D-Back for Android-ისთვის ძირითადად სამი ფუნქციაა: „მონაცემების აღდგენა Android მოწყობილობიდან“, „მონაცემების აღდგენა Google Drive-იდან“ და „მონაცემების აღდგენა გატეხილი მოწყობილობიდან“. ის ასევე მხარს უჭერს ისტორიის მონაცემთა აღდგენას, WhatApp მონაცემთა აღდგენას და LINE მონაცემთა აღდგენას.
მოდით უფრო დეტალურად განვიხილოთ პროდუქტის რეგისტრაციის სახელმძღვანელო და სამი ძირითადი მახასიათებელი.
ნაწილი 1. როგორ დაარეგისტრიროთ თქვენი პროდუქტი
ნაბიჯი 1.ჩამოტვირთეთ და გაუშვით D-Back Android-ისთვის
პროგრამის ჩამოტვირთვისა და გაშვების შემდეგ დააჭირეთ ღილაკს "ანგარიში" ზედა მარჯვენა კუთხეში.
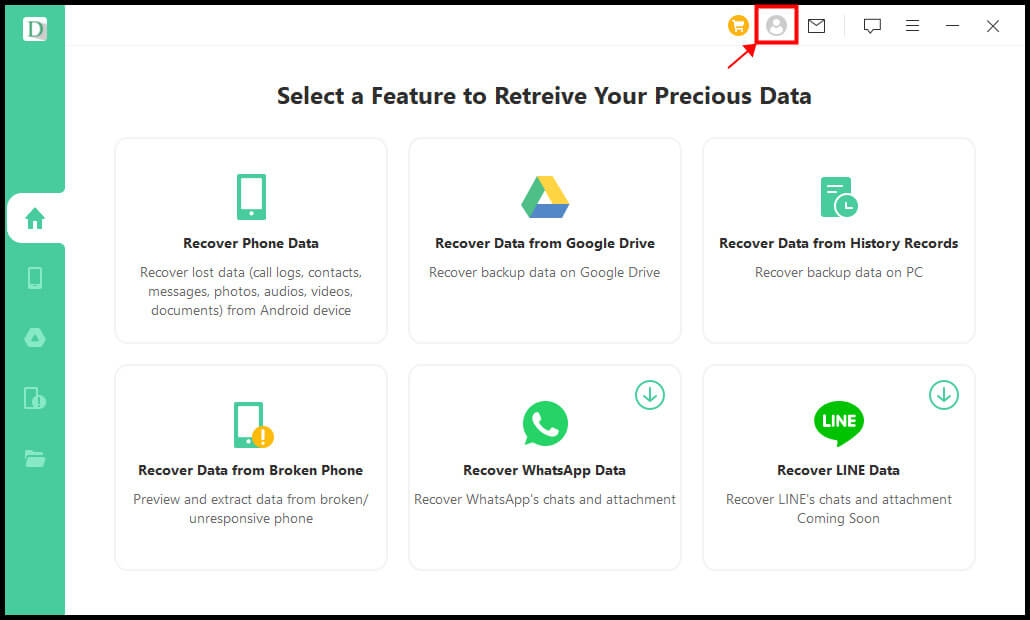
ნაბიჯი 2. "შესვლა" ან "რეგისტრაცია"
შემდეგ გამოჩნდება წევრის რეგისტრაციის ეკრანი. მოდით გავაგრძელოთ ქვემოთ მოყვანილი გამოყენების სტატუსის მიხედვით.
1. თუ iMyFone-ის ახალი მომხმარებელი ხართ, ავტომატურად შეხვალთ სისტემაში ოფიციალურ ვებსაიტზე ლიცენზიის შეძენის შემდეგ. პროდუქტის წევრად დასარეგისტრირებლად, უბრალოდ შეიყვანეთ ელექტრონული ფოსტის მისამართი, რომელიც გამოიყენეთ ლიცენზიის შეძენისას და მიღებული პაროლი და დააწკაპუნეთ „რეგისტრაციაზე“. (თქვენ შეგიძლიათ შეცვალოთ თქვენი პაროლი ნებისმიერ დროს.)
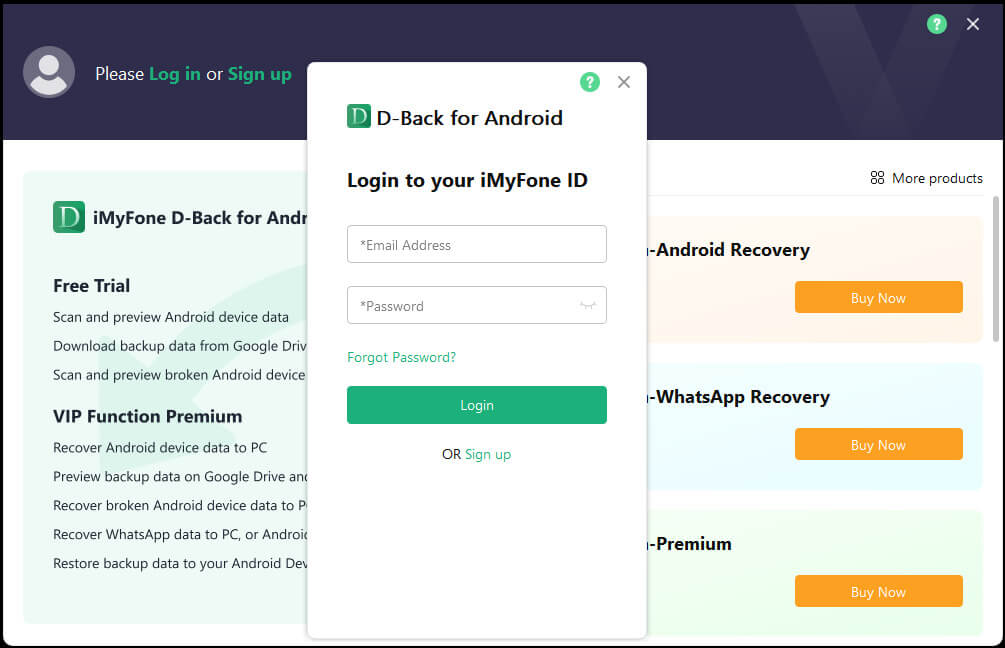
2. თუ იყენებთ ლიცენზიის კოდს ან თქვენი ლიცენზია ჯერ კიდევ იწურება, მოგიწევთ ერთხელ ხელით შესვლა. წევრის რეგისტრაციის ეკრანზე „შესვლა“-ზე დაწკაპუნების შემდეგ შეიყვანეთ ლიცენზიის შეძენისას გამოყენებული ელექტრონული ფოსტის მისამართი, დააყენეთ პაროლი, სახელი და ა.შ. და დააწკაპუნეთ „ანგარიშის შექმნა“.
3. თუ თქვენ ყიდულობთ ლიცენზიას პროგრამული უზრუნველყოფის ფარგლებში, ასევე დაგჭირდებათ ხელით შესვლა. დააჭირეთ ღილაკს "შესვლა", შეიყვანეთ თქვენი ელ.ფოსტის მისამართი, პაროლი და სახელი, შემდეგ დააჭირეთ "ანგარიშის შექმნა".
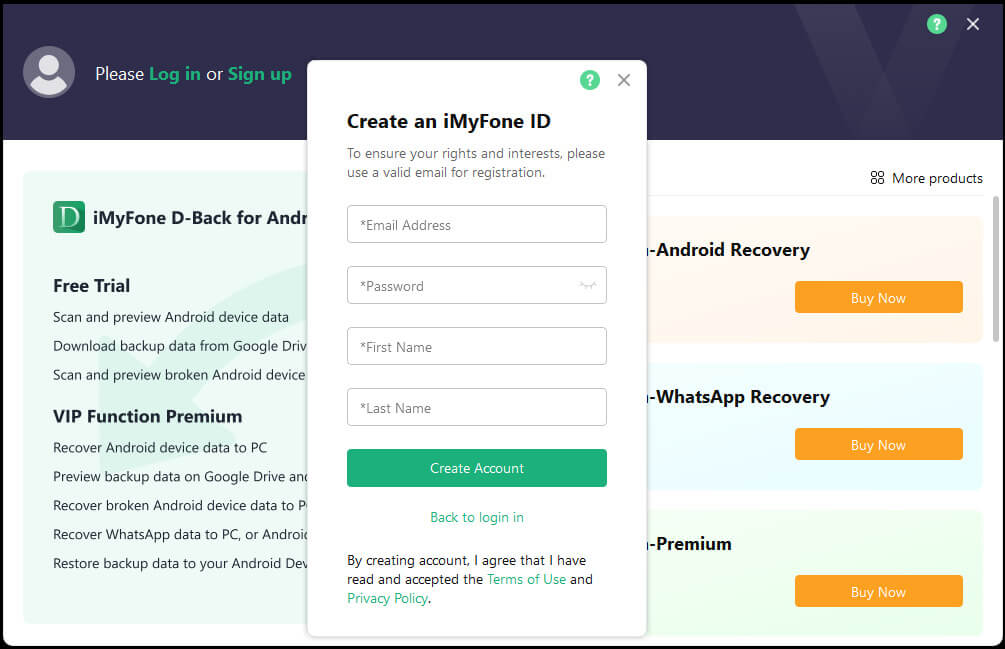
PS: iMyFone ანგარიშის შექმნის შემდეგ, შეგიძლიათ გამოიყენოთ იგი კომპანიის სხვა პროდუქტებზე დასარეგისტრირებლად. გარდა ამისა, ჩვენ გირჩევთ შექმნათ ანგარიში, რადგან ეს არის კუპონების, ახალი პროდუქტის ინფორმაციისა და სასარგებლო სტატიების მიღების ყველაზე სწრაფი გზა.
ნაბიჯი 3.დაადასტურეთ თქვენი ანგარიშის ინფორმაცია
თქვენი ანგარიშის შექმნის შემდეგ, თქვენი ბრაუზერი ავტომატურად გაუშვებს და გადაგიგზავნით წევრების ცენტრში. იქ შეგიძლიათ შეამოწმოთ თქვენ მიერ შეძენილი ლიცენზიები. ამავდროულად, პროგრამა ავტომატურად შეგიყვანთ თქვენს ანგარიშში.
თქვენ ასევე შეგიძლიათ შეამოწმოთ თქვენი ლიცენზიის ინფორმაცია პროგრამული უზრუნველყოფის ზედა მარჯვენა კუთხეში "ანგარიშის" ხატულაზე დაწკაპუნებით, როდესაც შესული ხართ. აქვე შეგიძლიათ დაუყოვნებლივ შეიძინოთ ლიცენზია.
გარდა ამისა, დაწკაპუნებით ხატულაზე "?" D-Back ანგარიშის ეკრანის ზედა მარჯვენა კუთხეში შეგიძლიათ შეამოწმოთ დეტალები ანგარიშის შესვლის, რეგისტრაციის, პაროლის შეცვლის და ა.შ. შეგიძლიათ სწრაფად შეხვიდეთ ამ მომხმარებლის სახელმძღვანელო.
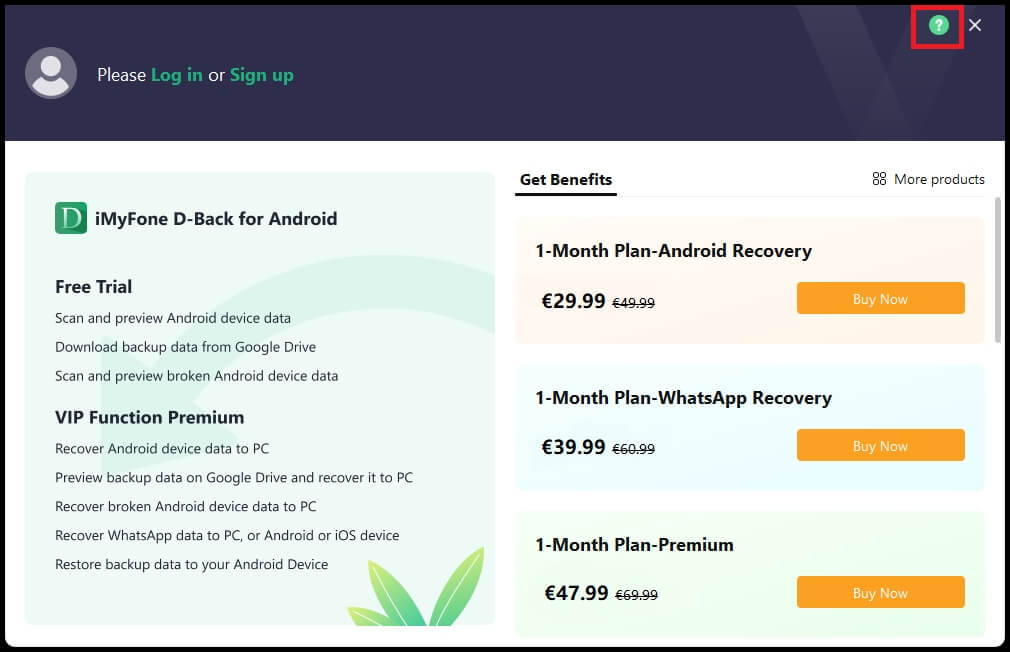
ნაწილი 2. Android მოწყობილობის მონაცემთა აღდგენა
ნაბიჯი 1.დააკავშირეთ Android კომპიუტერთან
აირჩიეთ „მონაცემების აღდგენა Android მოწყობილობიდან“, შემდეგ დაუკავშირეთ თქვენი Android მოწყობილობა კომპიუტერს USB კაბელის გამოყენებით.
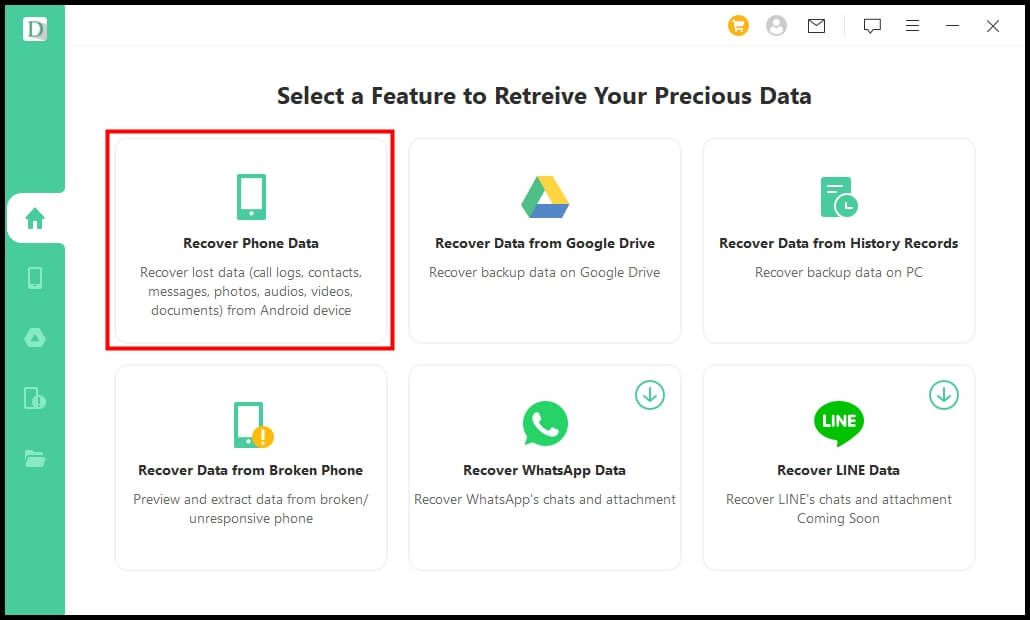
ნაბიჯი 2.Android-ის ამოცნობა
შემდეგ პროგრამა ავტომატურად ამოიცნობს თქვენს Android მოწყობილობას. ამოცნობის შემდეგ დააჭირეთ ღილაკს "დაწყება" ეკრანის ბოლოში.
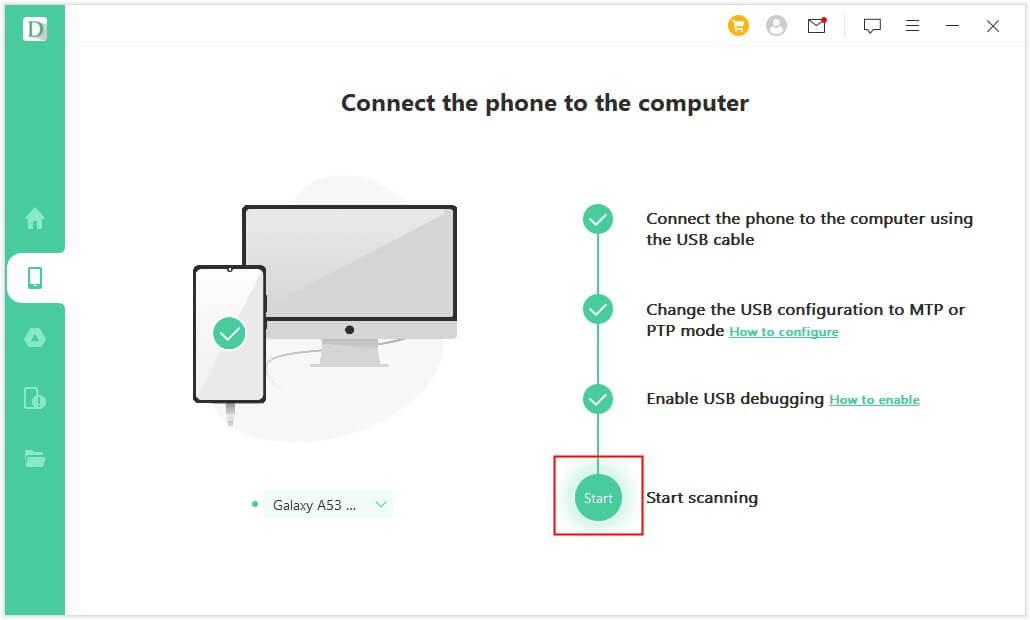
ნაბიჯი 3.აირჩიეთ აღდგენის მეთოდი
აირჩიეთ აღდგენის მეთოდი. არსებობს ორი ტიპი: "სწრაფი სკანირება" და "ღრმა სკანირება".
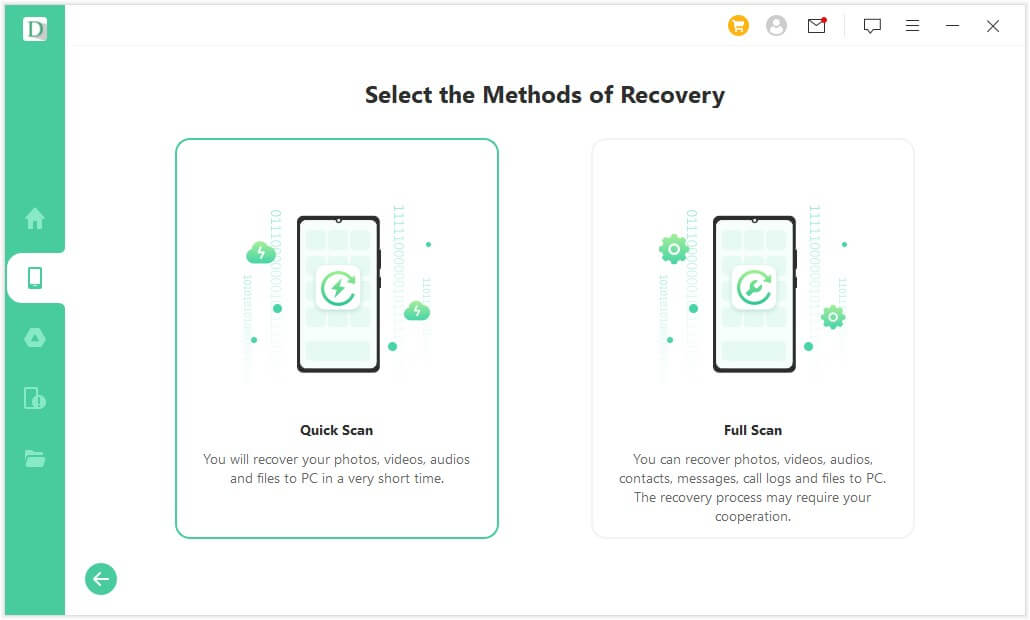
ნაბიჯი 4.ჩამოტვირთეთ აპლიკაცია
პროგრამა ავტომატურად ჩამოტვირთავს აპს თქვენს Android-ში. აირჩიეთ "განაგრძეთ ინსტალაცია", რომელიც დაწერილია ინგლისურად. შემდეგ დააჭირეთ "შემდეგი" ეკრანის ქვედა მარჯვენა კუთხეში.
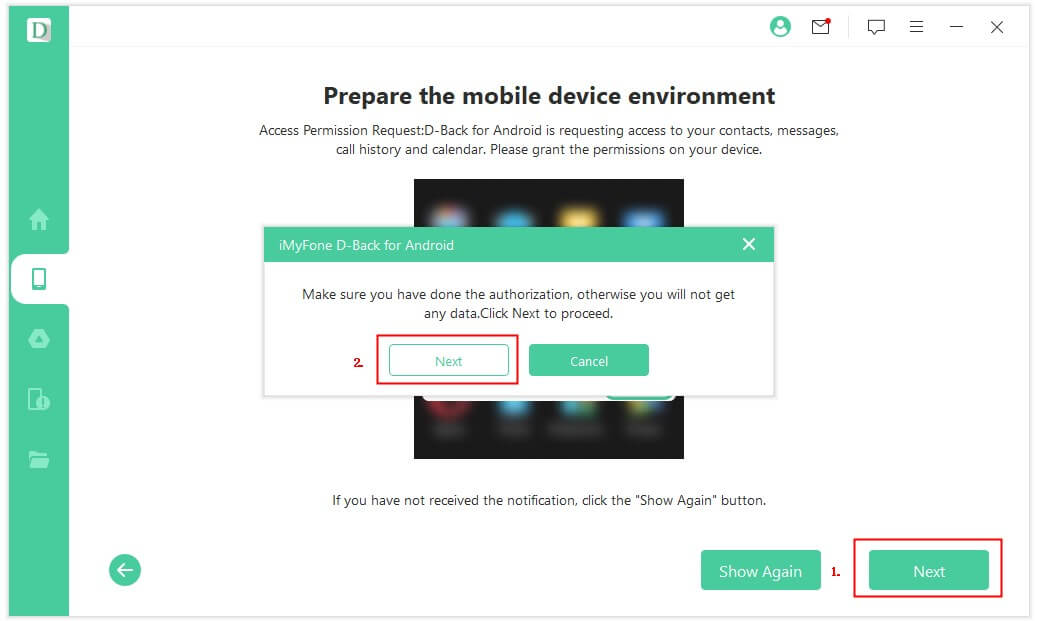
ნაბიჯი 5.მიიღეთ ინფორმაცია
შემდეგ ამ პროგრამულ უზრუნველყოფას შეუძლია ავტომატურად მოიძიოს თქვენი Android მოწყობილობის მონაცემები.
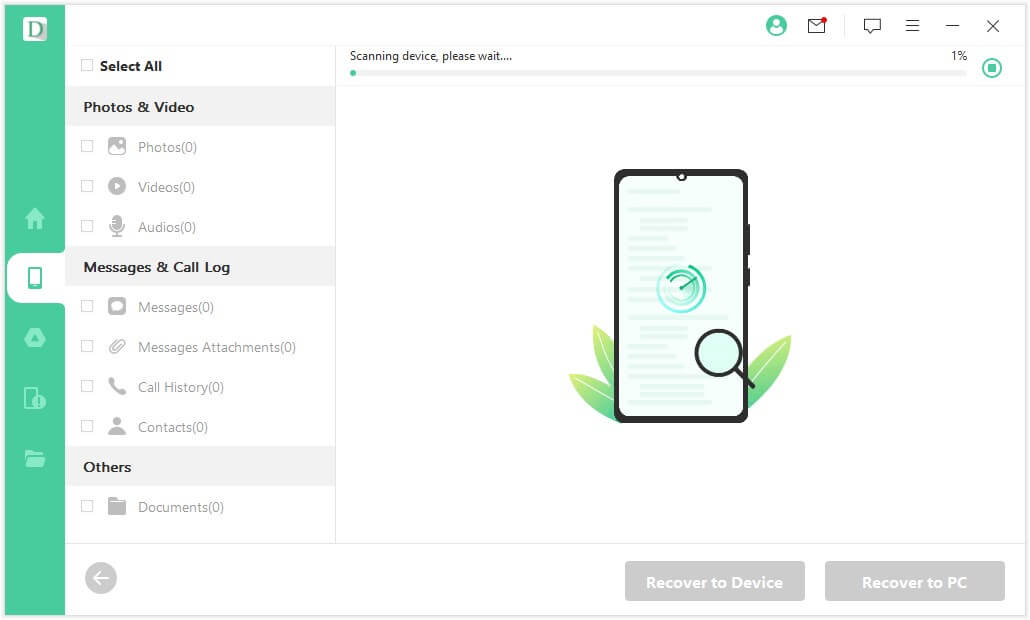
ნაბიჯი 6.მონაცემების აღდგენა
თქვენ შეგიძლიათ შეამოწმოთ სიიდან ამოღებული მონაცემები. თქვენ შეგიძლიათ აირჩიოთ "ფაილის ფორმატი" ეკრანის მარცხენა მხარეს და აღადგინოთ მონაცემები დათვალიერებისას.
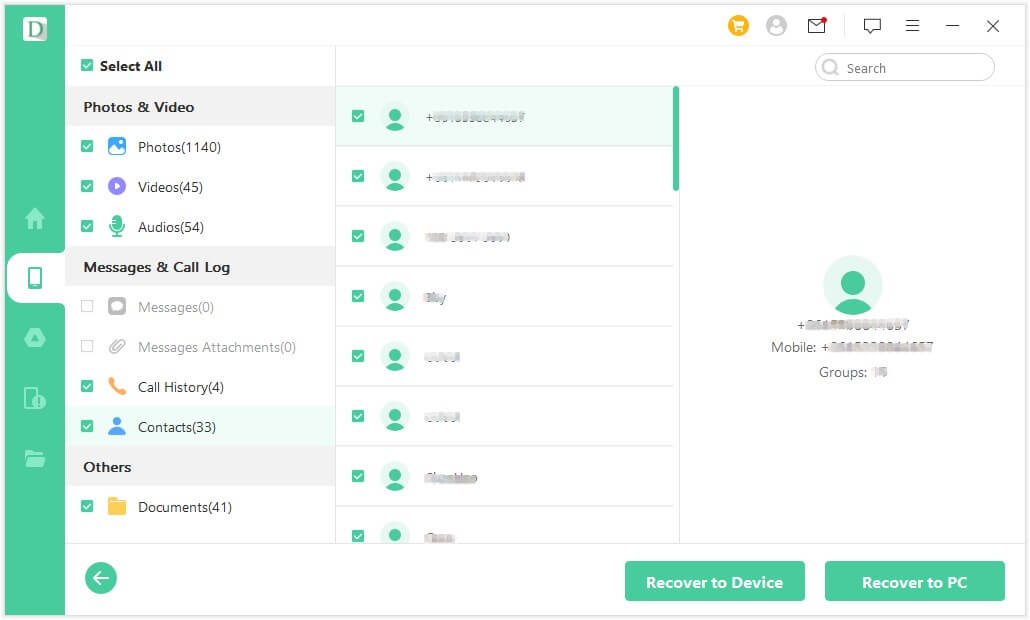
ნაწილი 3. აღადგინეთ სარეზერვო მონაცემები Google Drive-იდან
ნაბიჯი 1.აირჩიეთ ფუნქცია „მონაცემების აღდგენა Google Drive-იდან“.
Android-ისთვის D-Back-ის გაშვების შემდეგ მენიუდან აირჩიეთ "მონაცემების აღდგენა Google Drive-იდან" რეჟიმი.
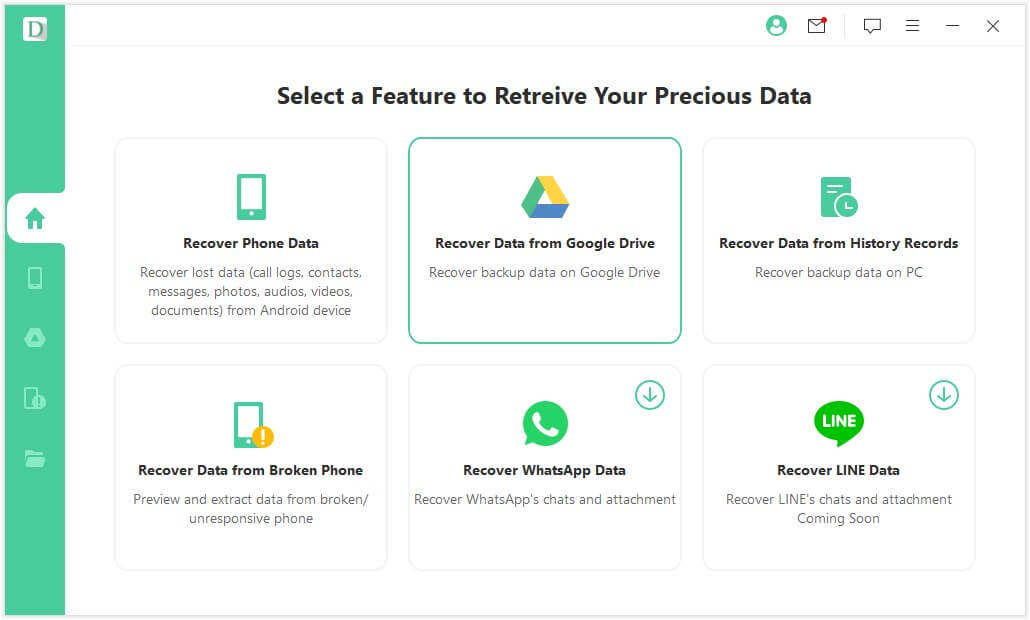
ნაბიჯი 2.შედით თქვენს Google ანგარიშში
შედით Google Drive-ის ანგარიშისა და პაროლის შეყვანით, სადაც შეინახეთ მონაცემები, რომელთა აღდგენა გსურთ.
※ ჩვენ გვაქვს უსაფრთხოების ფუნქციები, ასე რომ თქვენ არ უნდა ინერვიულოთ თქვენი ანგარიშის ინფორმაციის გაჟონვაზე.
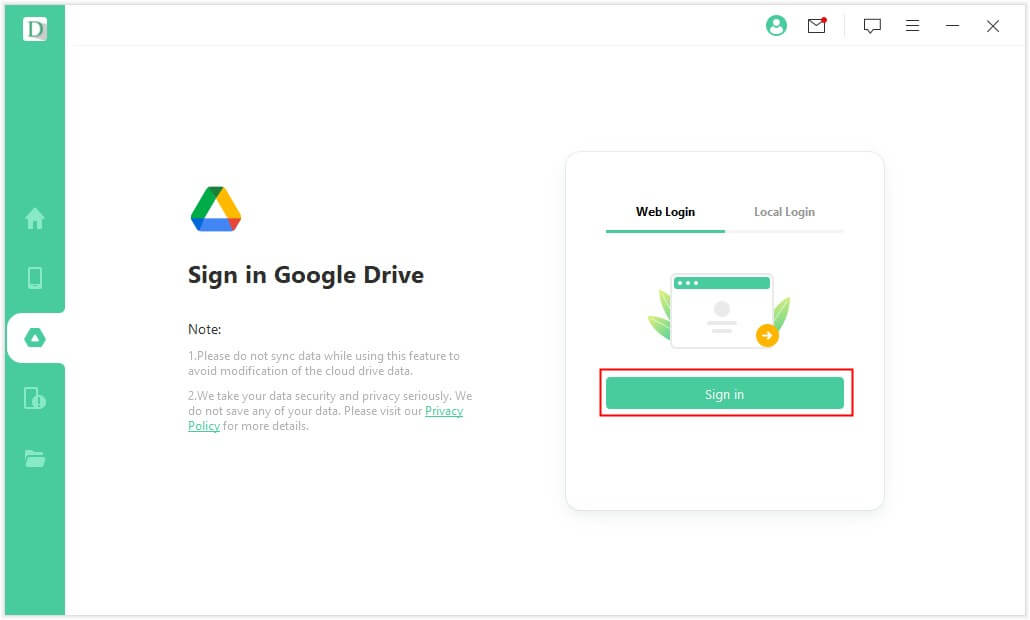
ნაბიჯი 3.აირჩიეთ მონაცემთა ტიპი
თქვენს Google ანგარიშში შესვლის შემდეგ მენიუდან აირჩიეთ მონაცემების ტიპი, რომლის აღდგენა გსურთ. შემდეგ დააჭირეთ "შემდეგი".
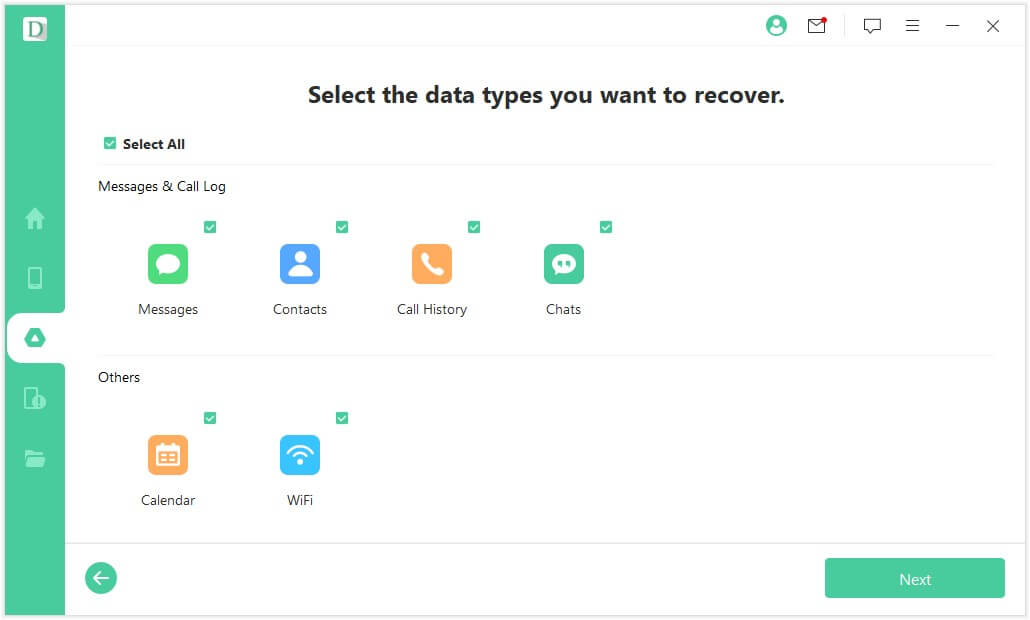
ნაბიჯი 4.მიიღეთ სარეზერვო ინფორმაცია
ამის შემდეგ ის დაიწყებს Google Drive-ში სარეზერვო ასლების სკანირებას.
※ მონაცემთა სკანირებას გარკვეული დრო დასჭირდება. ამ დროის განმავლობაში, უზრუნველყოთ მოწყობილობასთან დაკავშირება.
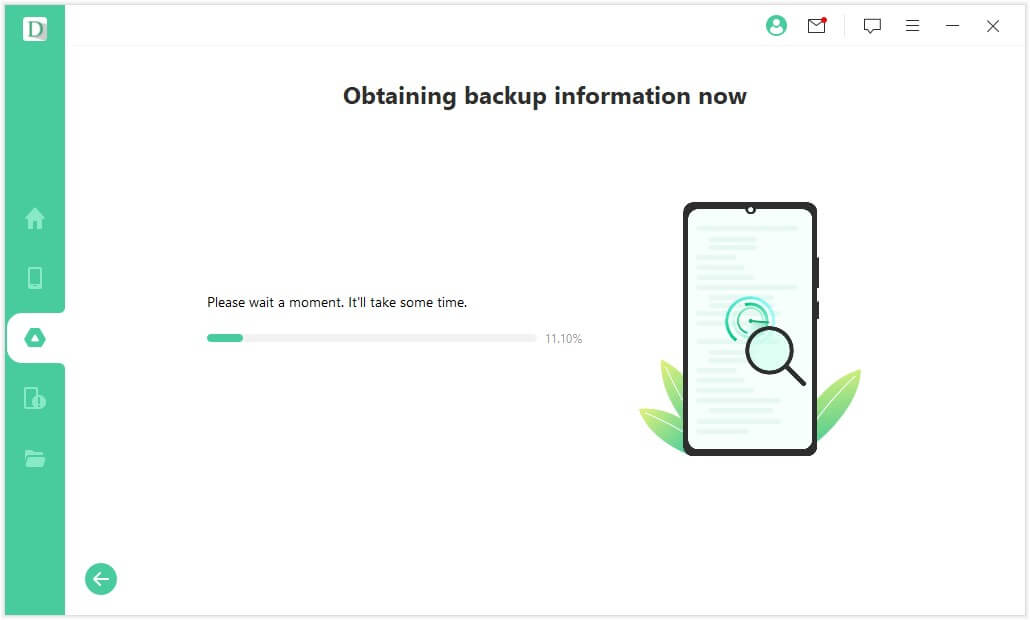
ნაბიჯი 5.მონაცემების აღდგენა
როდესაც სკანირება დასრულდება, აღდგენილი მონაცემები გამოჩნდება მონაცემთა სიაში. აირჩიეთ მონაცემები, რომელთა აღდგენა გსურთ, დააწკაპუნეთ „მოწყობილობაში აღდგენა“ ან „კომპიუტერზე აღდგენა“, შემდეგ აირჩიეთ შენახვის ადგილი და დაასრულეთ.
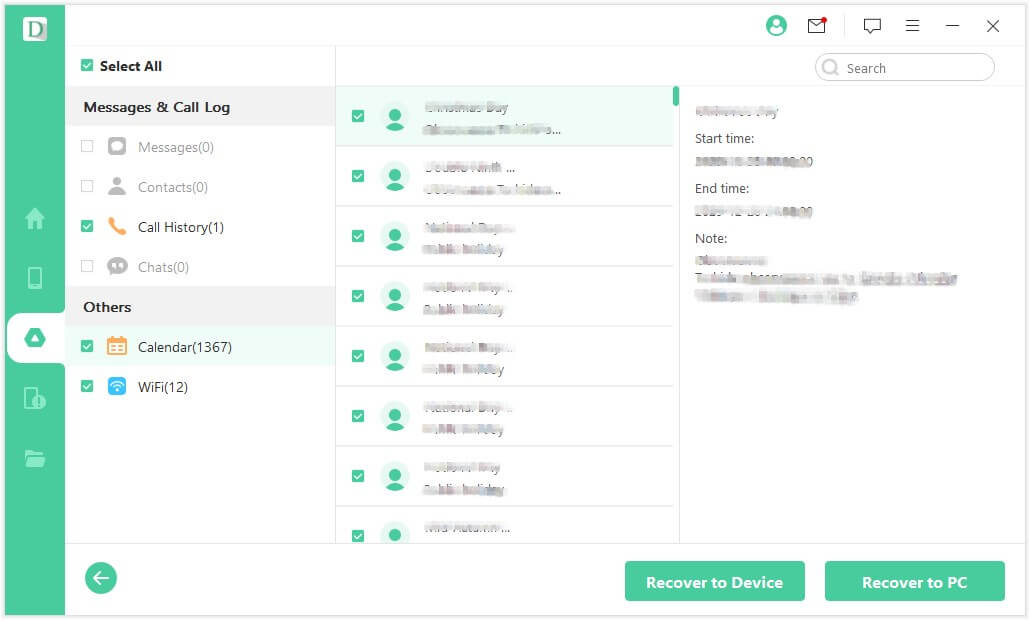
ნაწილი 4. მონაცემების აღდგენა გატეხილი მოწყობილობებიდან - მხოლოდ Samsung
ნაბიჯი 1.აირჩიეთ ფუნქცია პროგრამული უზრუნველყოფის მენიუდან
შეაერთეთ გატეხილი Samsung მოწყობილობა კომპიუტერთან, რომელიც მუშაობს D-Back for Android-ისთვის USB კაბელის გამოყენებით და აირჩიეთ „გატეხილი მოწყობილობიდან მონაცემების აღდგენა“.
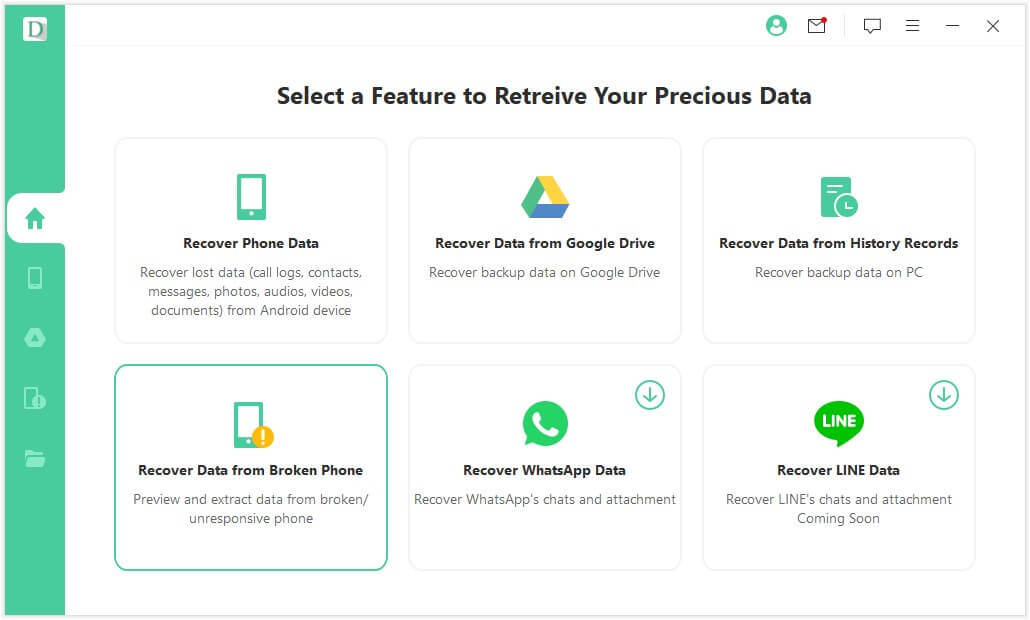
ნაბიჯი 2.აირჩიეთ მოწყობილობის სახელი და მოდელი
თუ თქვენი მოწყობილობა Samsung-ია, აირჩიეთ "მოწყობილობის სახელი" და "მოწყობილობის მოდელი".
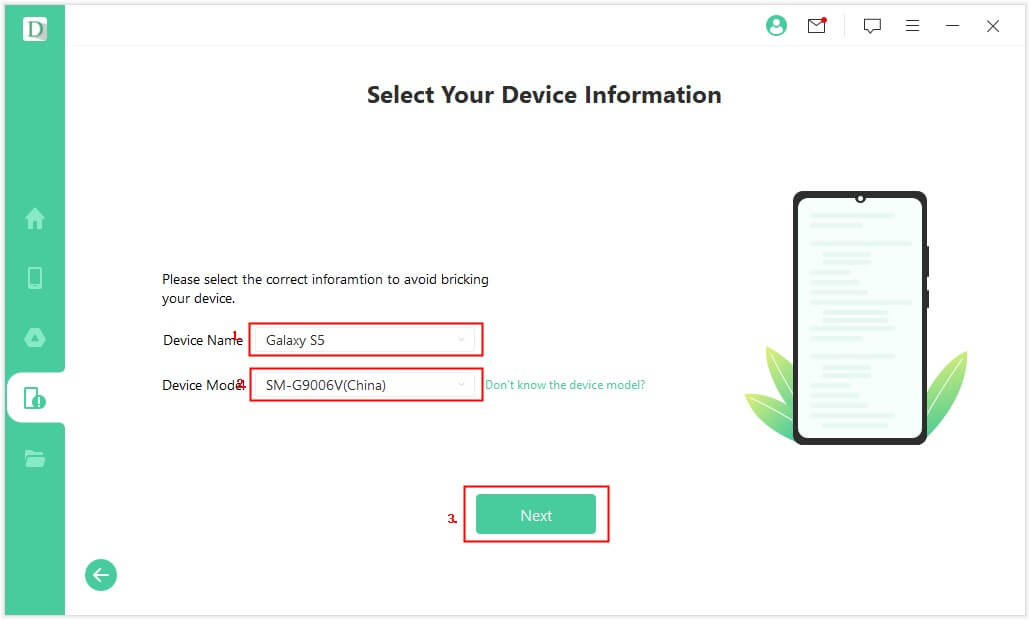
ნაბიჯი 3.ჩამოტვირთეთ პაკეტი
აირჩიეთ მოწყობილობის სახელი და პროგრამა ჩამოტვირთავს შესაბამის პაკეტს.
(შენიშვნა: გთხოვთ, შეამოწმოთ ქსელის სტატუსი პაკეტის ჩამოტვირთვისას.)
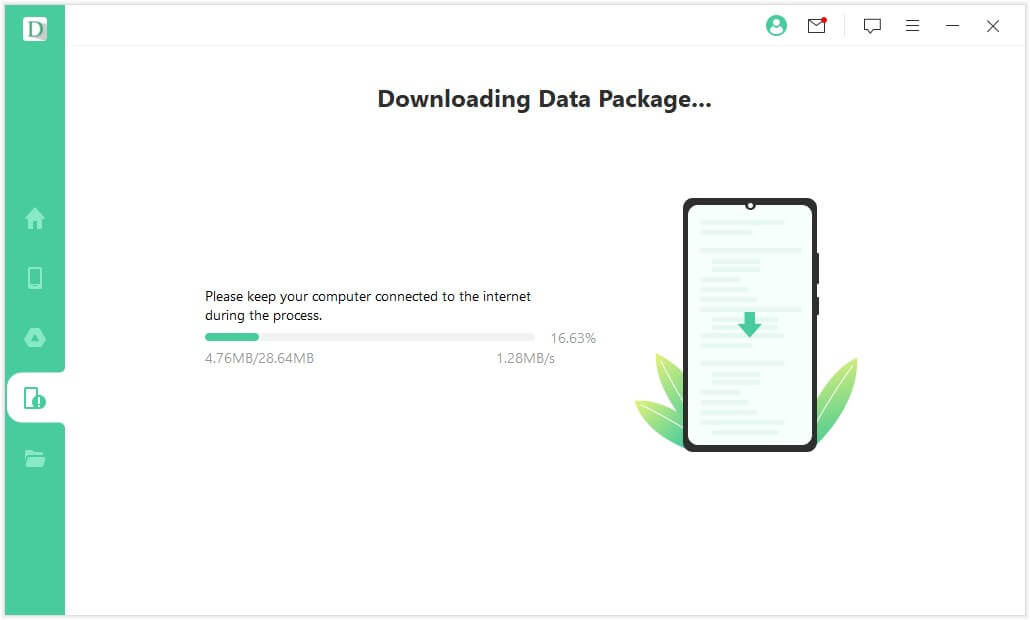
ნაბიჯი 4.შედით ჩამოტვირთვის რეჟიმში
მიჰყევით სახელმძღვანელოს, რომ შეხვიდეთ ჩამოტვირთვის რეჟიმში 3 ნაბიჯით.
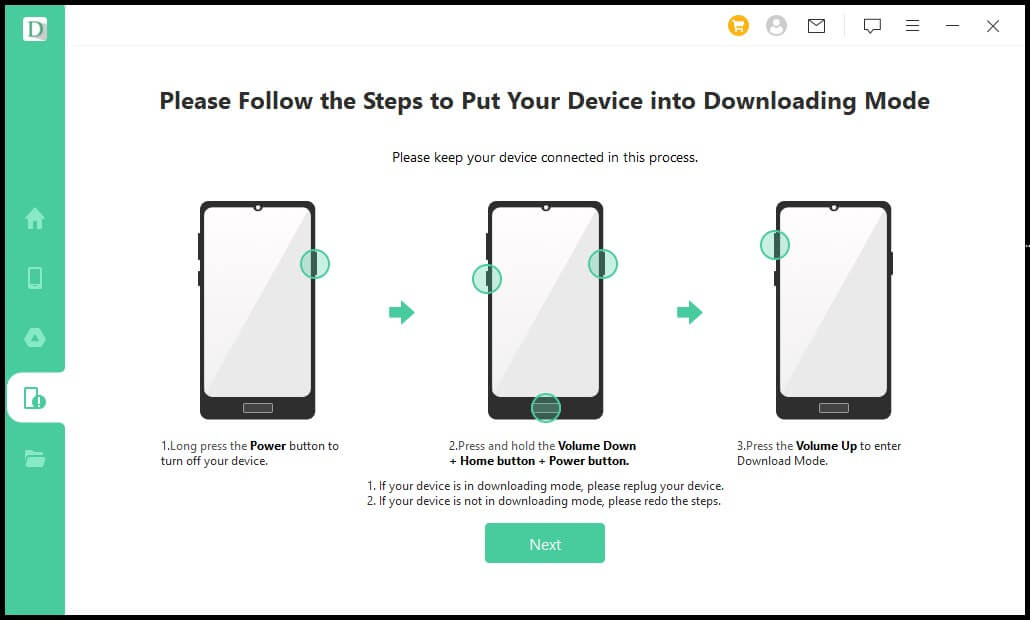
ნაბიჯი 5.აირჩიეთ მონაცემთა ტიპი
შეამოწმეთ მონაცემების ტიპი, რომლის აღდგენა გსურთ, შემდეგ დააჭირეთ "შემდეგი".
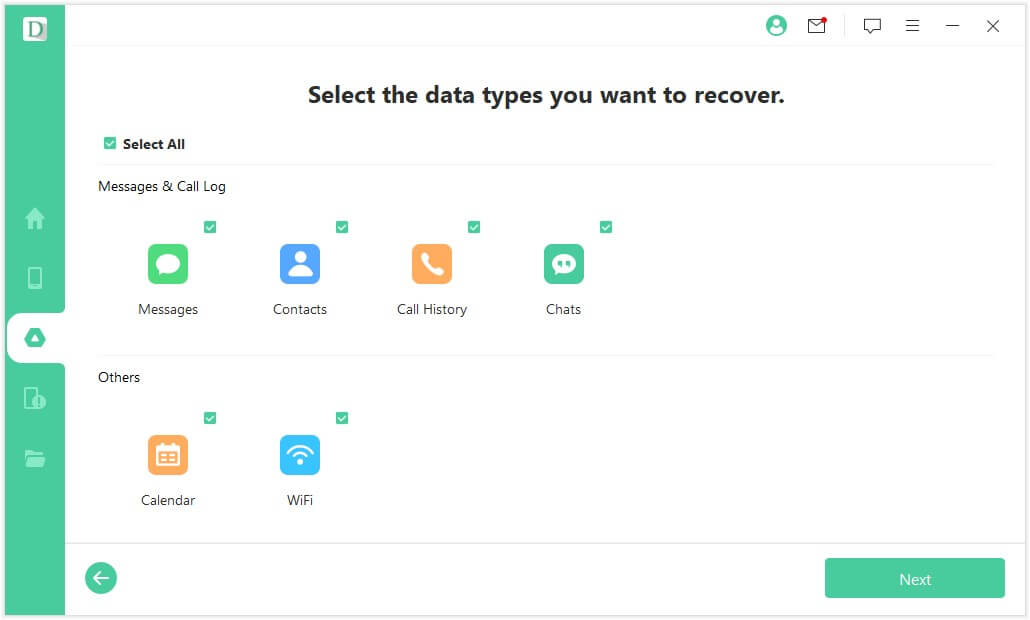
ნაბიჯი 6.მონაცემების ანალიზი
გაანალიზეთ თქვენი გატეხილი Samsung-ზე შენახული მონაცემები.
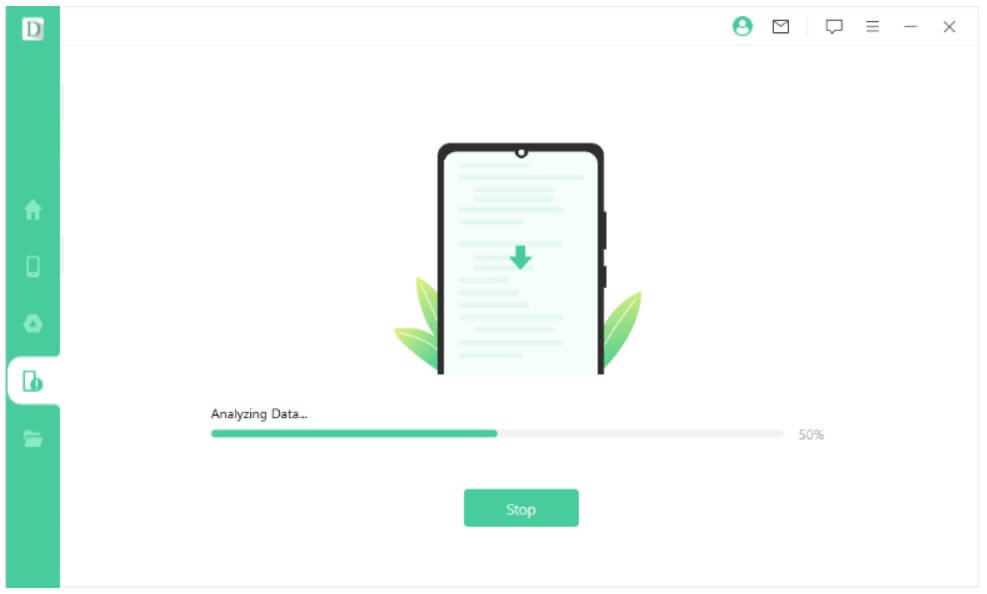
ნაბიჯი 7.აირჩიეთ მონაცემები, რომელთა აღდგენა გსურთ
ანალიზის დასრულების შემდეგ გამოჩნდება აღდგენილი მონაცემების სია, როგორც ნაჩვენებია ქვემოთ მოცემულ სურათზე. შეამოწმეთ მონაცემები, შემდეგ დააჭირეთ ღილაკს "აღდგენა" თქვენს კომპიუტერში შესანახად.
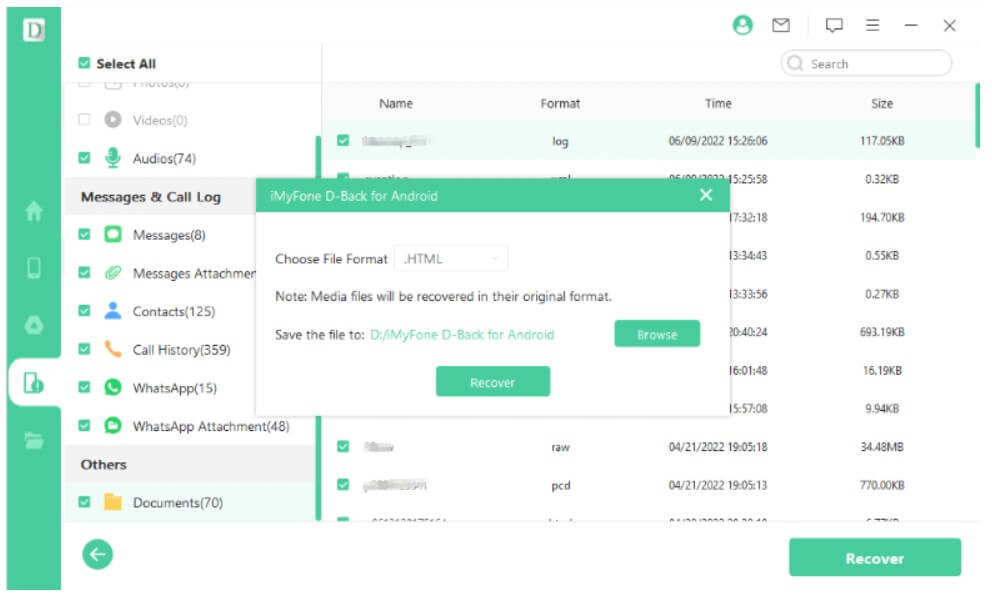
ჩვენ ზემოთ წარმოვადგინეთ, თუ როგორ უნდა აღვადგინოთ Android მონაცემები სხვადასხვა ფუნქციების გამოყენებით. თუ თქვენი Android მონაცემების აღდგენის პრობლემა გაქვთ, გთხოვთ, სცადოთ მისი აღდგენა ამ მომხმარებლის სახელმძღვანელოს მიხედვით.




